
Aggiornare WordPress è essenziale per garantire la sicurezza, le prestazioni e l'efficienza del tuo sito web.
Tuttavia, subito dopo un aggiornamento, è possibile imbattersi in una serie di errori che possono compromettere il funzionamento del sito, causando frustrazione e perdita di tempo.
Da schermate bianche a problemi di connessione al database, i problemi di WordPress dopo un aggiornamento possono variare da lievi inconvenienti a blocchi critici.
In questa guida completa, esploreremo gli errori più comuni che possono verificarsi dopo un aggiornamento di WordPress e forniremo soluzioni pratiche per affrontarli, assicurandoti di mantenere il tuo sito sempre online e funzionante al meglio.
Seguendo questi consigli, potrai risolvere rapidamente eventuali problemi e garantire la continuità delle operazioni del tuo sito web.
Questa Tutorial rappresenta un approfondimento rispetto le considerazioni elaborate nella guida ai problemi più comuni di WordPress e come risolverli, concentrandosi in modo specifico sugli errori più comuni che possono insorgere a seguito degli aggiornamenti di WordPress. L'obiettivo è fornire soluzioni mirate per affrontare le problematiche legate agli update, offrendo un supporto pratico per la loro risoluzione.
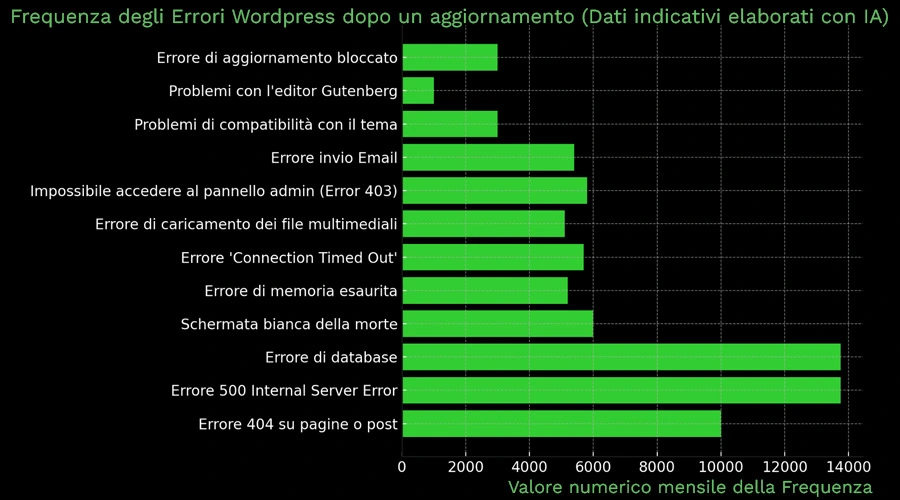
Uno degli errori più comuni e temuti dai webmaster è la Schermata bianca della morte su WordPress, soprattutto dopo un aggiornamento. Questo problema, conosciuto in inglese come "White Screen of Death" (WSOD), si manifesta con una pagina completamente bianca senza alcun messaggio di errore o indicazione di cosa sia andato storto. La WSOD è particolarmente frustrante perché non fornisce indizi visibili, lasciando molti utenti incerti su come procedere.
Esistono diverse possibili cause della Schermata bianca di WordPress dopo un aggiornamento, la maggior parte delle quali è legata a conflitti tra plugin, temi, o a errori nei file di configurazione. Vediamo le cause principali:
Fortunatamente, esistono diverse soluzioni per risolvere il problema della Schermata bianca su WordPress dopo un aggiornamento. Di seguito, analizziamo passo passo le azioni da compiere per riportare il sito alla normalità:
Spesso, la Schermata bianca della morte è causata da un plugin incompatibile. Per verificare se questo è il problema, segui questi passaggi:
Soluzione successiva:
Se la disattivazione dei plugin non risolve il problema, il tema potrebbe essere la causa della Schermata bianca su WordPress. Per verificare:
Soluzione successiva:
Un’altra causa frequente della Schermata bianca su WordPress dopo un aggiornamento è l’esaurimento della memoria PHP. Puoi aumentare il limite di memoria PHP modificando il file wp-config.php:
define('WP_MEMORY_LIMIT', '256M');Il file .htaccess controlla molti aspetti della configurazione del sito, inclusa la gestione dei permalink. Se il file .htaccess è corrotto o configurato in modo errato, può causare la Schermata bianca della morte.
Se le soluzioni precedenti non risolvono il problema, puoi abilitare la modalità di debug di WordPress per ottenere ulteriori informazioni sull’errore. Per fare ciò:
define('WP_DEBUG', false);define('WP_DEBUG', true);
define('WP_DEBUG_LOG', true);
define('WP_DEBUG_DISPLAY', false);Prevenire la Schermata bianca di WordPress è possibile seguendo alcune best practice, specialmente durante gli aggiornamenti:
La Schermata bianca della morte di WordPress può sembrare un errore spaventoso, ma con i giusti passaggi può essere risolta rapidamente. Seguendo i suggerimenti forniti in questa guida, sarai in grado di identificare la causa del problema e ripristinare il tuo sito WordPress in modo efficiente. Ricorda, prevenire è sempre meglio che curare: mantieni sempre un backup aggiornato del sito e monitora attentamente i plugin e i temi dopo ogni aggiornamento.
L'Errore 500 Internal Server Error è uno degli errori più comuni che si verificano su WordPress, soprattutto dopo un aggiornamento. Questo problema indica che il server ha incontrato una situazione imprevista che gli impedisce di completare la richiesta. A differenza di altri errori, l'Errore 500 è generico e non fornisce informazioni specifiche sul tipo di problema, rendendo la risoluzione un po' più complicata.
In questo approfondimento, esamineremo le cause più frequenti dell'Errore 500 su WordPress dopo un aggiornamento e ti guideremo attraverso le soluzioni per risolvere questo problema e riportare il tuo sito alla normalità.
L'Errore 500 Internal Server Error può essere provocato da diversi fattori, alcuni dei quali direttamente collegati a cambiamenti apportati durante o dopo un aggiornamento di WordPress. Di seguito, le cause principali:
La risoluzione dell'Errore 500 su WordPress richiede una serie di verifiche e modifiche ai file e alle impostazioni. Vediamo passo dopo passo le possibili soluzioni:
Il primo passo per risolvere l'Errore 500 è verificare se il file .htaccess è corrotto. Per fare questo, segui i passaggi:
Se il sito torna a funzionare, il problema era nel file .htaccess. Per rigenerarlo, accedi al pannello di amministrazione di WordPress e vai su Impostazioni > Permalink, quindi clicca su "Salva modifiche" senza cambiare nulla.
Un’altra causa frequente dell'Errore 500 Internal Server Error è il superamento del limite di memoria PHP. Per risolvere questo problema, è possibile aumentare il limite di memoria seguendo questi passaggi:
define('WP_MEMORY_LIMIT', '256M');Questa modifica aumenta il limite di memoria PHP a 256MB. Prova a ricaricare il sito per vedere se l'errore è stato risolto.
Se il problema persiste, potrebbe essere causato da un conflitto tra i plugin attivi. Per verificare se uno o più plugin sono la causa dell'Errore 500 su WordPress, segui questi passaggi:
Soluzione successiva: Riattiva i plugin uno alla volta fino a trovare quello che causa l'errore.
Se il problema non è nei plugin, potrebbe essere legato al tema attivo. Un tema non compatibile con la nuova versione di WordPress può generare l'Errore 500. Per verificare:
Se il sito torna a funzionare, il problema è nel tema.
I permessi dei file possono influenzare il funzionamento del sito e causare l'Errore 500 se non configurati correttamente. Generalmente, i permessi dovrebbero essere:
Se hai provato tutte le soluzioni sopra elencate ma il problema persiste, potrebbe essere necessario contattare il supporto del tuo provider di hosting. Il problema potrebbe essere dovuto a un malfunzionamento del server, come una cattiva configurazione del software o un sovraccarico del server stesso.
Per evitare l'Errore 500 su WordPress dopo un aggiornamento, segui alcune buone pratiche:
L'Errore 500 Internal Server Error su WordPress è fastidioso ma risolvibile con le giuste soluzioni. Dalla correzione del file .htaccess all'aumento del limite di memoria PHP, passando per la disattivazione di plugin e la verifica dei permessi, ci sono molte strade da percorrere per individuare la causa del problema e riportare il tuo sito online. Ricorda di seguire sempre le best practice di WordPress per evitare futuri problemi e mantenere il sito stabile e funzionante.
L'errore "Connection Timed Out" su WordPress indica che il server sta impiegando troppo tempo per rispondere alla richiesta del browser, causando un timeout. Questo errore può verificarsi in modo particolare dopo un aggiornamento di WordPress, di un plugin o di un tema, poiché alcune modifiche possono incidere sulle risorse del server, limitandone le prestazioni.
Il risultato è un blocco temporaneo dell'accesso al sito sia da parte degli utenti che degli amministratori, con un messaggio che indica che la connessione è scaduta.
Diversi fattori possono causare l'errore "Connection Timed Out" su WordPress, molti dei quali legati a risorse di sistema insufficienti o a configurazioni errate. Ecco le cause più comuni:
Fortunatamente, esistono diverse soluzioni per risolvere l'errore "Connection Timed Out su WordPress". Ecco i passaggi da seguire per risolvere il problema:
Uno dei motivi principali per cui si verifica il timeout è un limite di memoria PHP troppo basso. Per aumentare la memoria PHP, segui questi passaggi:
wp-config.php.define('WP_MEMORY_LIMIT', '256M');Questo aumenterà il limite di memoria a 256 MB, risolvendo il problema se il timeout è dovuto a una mancanza di risorse.
Se l'aumento della memoria non risolve l'errore, potrebbe esserci un plugin che causa il problema. Per verificare:
wp-content/plugins tramite FTP.plugins in plugins_old, questo disattiverà tutti i plugin.Passo successivo: Rinomina di nuovo la cartella in plugins e attiva i plugin uno alla volta fino a individuare quello problematico. Una volta trovato, valuta se disinstallarlo o sostituirlo con un'alternativa compatibile.
Se il problema non è legato ai plugin, potrebbe essere causato dal tema attivo. Per testare:
wp-content/themes via FTP.mio-tema a mio-tema_old.Se il sito torna a funzionare, il problema è nel tema. Verifica se il tema ha aggiornamenti disponibili o contatta il supporto per risolvere l'incompatibilità.
Il timeout di esecuzione predefinito del server potrebbe essere troppo basso, causando interruzioni durante operazioni lunghe. Per risolvere:
.htaccess nella directory principale di WordPress.php_value max_execution_time 300Questo aumenterà il tempo di esecuzione PHP a 300 secondi (5 minuti), consentendo al server di completare operazioni più lunghe senza causare un timeout.
Se nessuna delle soluzioni precedenti risolve l'errore, potrebbe essere necessario contattare il supporto del tuo provider di hosting. Il problema potrebbe essere legato a risorse limitate sul server o a una cattiva configurazione del server stesso.
Chiedi al supporto di verificare i log del server per identificare la causa del timeout e valutare un eventuale upgrade del piano di hosting per ottenere più risorse.
Per evitare che l'errore "Connection Timed Out" si verifichi in futuro, è importante adottare alcune buone pratiche di manutenzione del sito:
L'errore "Connection Timed Out" su WordPress può essere frustrante, ma è risolvibile con le giuste strategie. Che si tratti di aumentare la memoria PHP, disattivare plugin o ottimizzare il tema, ci sono soluzioni pratiche per ripristinare rapidamente il funzionamento del tuo sito. Ricorda di mantenere una gestione proattiva delle risorse e un'adeguata manutenzione per prevenire futuri errori di connessione.
Il temuto messaggio di "Error Establishing a Database Connection" su WordPress può bloccare completamente il sito dopo un aggiornamento. In questa guida, ti mostreremo le cause principali di questo errore e come risolverlo rapidamente per ripristinare la connessione al database e far tornare il tuo sito online.
Uno degli errori più frustranti che puoi incontrare su WordPress è il messaggio "Error Establishing a Database Connection" (Errore di Connessione al Database). Questo problema può bloccare l'intero sito, sia per i visitatori che per te come amministratore, rendendo impossibile l'accesso al pannello di controllo. Questo errore è particolarmente comune subito dopo un aggiornamento di WordPress, ed è fondamentale risolverlo rapidamente per minimizzare il tempo di inattività del sito.
L'Errore di Connessione al Database su WordPress si verifica quando WordPress non riesce a comunicare correttamente con il database. Di seguito analizziamo le cause più frequenti che portano a questo problema, soprattutto dopo un aggiornamento:
Fortunatamente, ci sono diverse soluzioni pratiche per risolvere questo errore. Vediamo passo dopo passo come intervenire.
La prima cosa da fare è controllare che le credenziali di accesso al database nel file wp-config.php siano corrette. Per farlo:
wp-config.php, che si trova nella directory principale di WordPress.define('DB_NAME', 'nome_database');
define('DB_USER', 'nome_utente');
define('DB_PASSWORD', 'password_utente');
define('DB_HOST', 'localhost');Se uno di questi valori è errato o è stato modificato dopo l'aggiornamento, correggilo e salva il file. Dopodiché, ricarica il sito per vedere se l'errore è stato risolto.
Se le credenziali sono corrette, il passo successivo è verificare se il server MySQL è attivo. Molti provider di hosting offrono una dashboard che ti permette di controllare lo stato del server o delle risorse. Se il server è sovraccarico o inattivo, potresti dover contattare il supporto tecnico del tuo hosting per risolvere il problema.
Un altro modo per verificare se il server MySQL è attivo è creare un semplice file PHP per testare la connessione:
<?php
$link = mysqli_connect('localhost', 'nome_utente', 'password_utente', 'nome_database');
if (!$link) {
die('Errore di connessione: ' . mysqli_connect_error());
}
echo 'Connessione riuscita';
?>Carica il file nella directory principale di WordPress e visita l'URL del file (es. www.tuosito.it/testdb.php). Se la connessione è riuscita, vedrai il messaggio "Connessione riuscita". In caso contrario, riceverai un messaggio di errore dettagliato che ti aiuterà a individuare il problema.
In alcuni casi, il database potrebbe essere corrotto, specialmente dopo un aggiornamento di WordPress. Fortunatamente, WordPress ha una funzione integrata che permette di riparare il database.
wp-config.php via FTP e aggiungi la seguente riga di codice:define('WP_ALLOW_REPAIR', true);Dopo aver completato la riparazione, non dimenticare di rimuovere la linea di codice dal file wp-config.php per evitare che altri possano accedere a questa funzione.
Se il tuo sito sta consumando troppe risorse, potrebbe essere necessario aumentare i limiti del server. Puoi farlo modificando il file wp-config.php o php.ini e aumentando i limiti di memoria o di esecuzione:
wp-config.php, aggiungi o modifica la seguente riga per aumentare il limite di memoria:define('WP_MEMORY_LIMIT', '256M');php.ini, puoi anche aumentare il limite di esecuzione degli script e la memoria disponibile:max_execution_time = 300
memory_limit = 256MUna volta applicate queste modifiche, prova a ricaricare il sito.
Per evitare che l'Errore di Connessione al Database su WordPress si ripeta in futuro, segui queste best practice:
L'Errore di Connessione al Database su WordPress è un problema critico, ma risolvibile con i giusti passaggi. Verifica sempre le credenziali di accesso al database, controlla lo stato del server e utilizza le funzioni di riparazione integrate per risolvere il problema. Mantenendo il tuo sito WordPress ottimizzato e ben gestito, potrai prevenire errori simili in futuro e garantire un'esperienza di navigazione senza interruzioni per i tuoi visitatori.
L'Errore 404 su WordPress può verificarsi dopo un aggiornamento, impedendo agli utenti di accedere a pagine o post. In questa guida ti mostreremo le cause comuni e le soluzioni più efficaci per risolvere l'errore 404 e ripristinare il normale funzionamento del tuo sito web.
L'Errore 404 su WordPress è uno dei problemi più comuni che i webmaster possono affrontare dopo un aggiornamento. Questo errore si verifica quando una pagina o un post richiesti non possono essere trovati sul server, anche se il contenuto è presente nel database. L'errore può essere frustrante per i visitatori del sito, poiché interrompe la navigazione, e può anche influire negativamente sul posizionamento SEO. Tuttavia, ci sono varie soluzioni per risolvere questo problema e ripristinare l'accesso a tutte le pagine del tuo sito.
Le cause dell'Errore 404 su WordPress dopo un aggiornamento sono molteplici, e la maggior parte di esse è legata a modifiche nei permalink o a problemi con la configurazione del server. Ecco alcune delle cause più frequenti:
.htaccess gestisce le regole di riscrittura del server, e una configurazione errata può impedire la corretta visualizzazione delle pagine.Fortunatamente, risolvere l'Errore 404 su WordPress è possibile seguendo alcuni passaggi semplici e rapidi. Di seguito, troverai le soluzioni più efficaci per ripristinare il funzionamento delle tue pagine.
Una delle soluzioni più semplici per risolvere l'Errore 404 su WordPress è quella di reimpostare i permalink. Questo processo rigenera le regole di riscrittura e aggiorna automaticamente il file .htaccess.
.htaccess e, nella maggior parte dei casi, risolverà l'errore.Se hai effettuato modifiche alla struttura dei permalink o aggiornamenti recenti, la cache del sito o del browser potrebbe interferire, continuando a mostrare vecchi dati che causano l'Errore 404.
Dopo aver svuotato la cache, ricarica la pagina per vedere se l'errore è risolto.
Alcuni plugin che gestiscono i permalink o le funzionalità di reindirizzamento possono causare conflitti con la nuova versione di WordPress. Se l'Errore 404 persiste dopo aver reimpostato i permalink e svuotato la cache, prova a disattivare temporaneamente i plugin per individuare eventuali conflitti.
Se trovi il plugin responsabile del conflitto, verifica se è disponibile un aggiornamento o considera di sostituirlo con un plugin alternativo.
.htaccessSe il problema persiste, è possibile che il file .htaccess sia corrotto o mal configurato. Questo file gestisce le regole di riscrittura del server e potrebbe aver subito modifiche durante l'aggiornamento.
.htaccess e aprilo con un editor di testo.# BEGIN WordPress
RewriteEngine On
RewriteBase /
RewriteRule ^index\.php$ - [L]
RewriteCond %{REQUEST_FILENAME} !-f
RewriteCond %{REQUEST_FILENAME} !-d
RewriteRule . /index.php [L]
# END WordPress
Se nessuna delle soluzioni precedenti funziona, il problema potrebbe essere legato a una configurazione errata del server o a limitazioni del provider di hosting. Contatta il supporto tecnico del tuo hosting per verificare se ci sono problemi con la configurazione del server o con i file di sistema.
Per evitare che l'Errore 404 su WordPress si ripresenti in futuro, segui queste best practice:
L'Errore 404 su WordPress dopo un aggiornamento è un problema comune, ma facilmente risolvibile seguendo le giuste procedure. Reimpostare i permalink, svuotare la cache e verificare la configurazione del file .htaccess sono le soluzioni più efficaci per risolvere l'errore e garantire che tutte le tue pagine siano accessibili. Mantenere il sito aggiornato e monitorato ti aiuterà a prevenire futuri problemi e a migliorare l'esperienza di navigazione dei tuoi utenti.
Dopo un aggiornamento, potresti riscontrare problemi con l'editor di WordPress, sia nel classico che in Gutenberg. Scopri le cause più comuni di questi errori e le soluzioni pratiche per risolverli, garantendo una gestione fluida dei tuoi contenuti.
L'editor di WordPress è uno degli strumenti più importanti per la gestione dei contenuti del tuo sito, sia che tu utilizzi l'editor classico che il più recente editor a blocchi, Gutenberg. Dopo un aggiornamento, però, potresti riscontrare problemi nell'utilizzo dell'editor, come l'impossibilità di caricare le pagine di modifica, blocchi nell'interfaccia, o la scomparsa di alcune funzionalità. Questi problemi possono rallentare la produttività e influire sulla gestione quotidiana del sito. In questo articolo esploreremo le cause più comuni e le soluzioni per risolvere i problemi con l'editor di WordPress.
I problemi con l'editor di WordPress possono verificarsi per diverse ragioni, soprattutto dopo un aggiornamento. Di seguito le cause principali che possono impedire il corretto funzionamento dell'editor:
Fortunatamente, ci sono diverse soluzioni per risolvere i problemi con l'editor di WordPress. Ecco le azioni più efficaci da intraprendere:
La prima cosa da fare per risolvere i problemi con l'editor di WordPress è verificare se sono causati da conflitti tra plugin. Alcuni plugin, specialmente quelli che gestiscono l'editor o modificano l'interfaccia di modifica, possono interferire con il normale funzionamento.
Se trovi un plugin problematico, puoi cercare un aggiornamento, contattare lo sviluppatore, o considerare una soluzione alternativa.
Un altro possibile motivo per cui l'editor di WordPress non funziona è legato alla cache. Il tuo browser o un plugin di caching potrebbero mantenere in memoria vecchi file JavaScript o CSS che interferiscono con la nuova versione dell'editor.
Gli errori JavaScript o CSS possono impedire all'editor di WordPress di funzionare correttamente. Per individuare eventuali errori, puoi utilizzare gli strumenti di sviluppo del browser (Developer Tools).
Nel caso ci siano errori collegati a plugin o al tema, potresti dover aggiornare o modificare il codice interessato.
Se le soluzioni precedenti non risolvono il problema, il tema attivo potrebbe essere la causa. Alcuni temi, soprattutto quelli più vecchi o non aggiornati, possono essere incompatibili con l'editor Gutenberg o con la nuova versione di WordPress.
In questo caso, verifica se ci sono aggiornamenti disponibili per il tema o considera la possibilità di contattare lo sviluppatore per una soluzione.
Se preferisci l'editor classico e non vuoi utilizzare Gutenberg, puoi facilmente disattivare il blocco editor e tornare alla versione precedente:
Questo può risolvere molti problemi legati all'uso dell'editor a blocchi se preferisci un'interfaccia più semplice o se riscontri incompatibilità con Gutenberg.
Per evitare che i problemi con l'editor di WordPress si ripresentino, puoi adottare alcune buone pratiche:
I problemi con l'editor di WordPress possono essere frustranti, soprattutto dopo un aggiornamento, ma seguendo questi passaggi è possibile risolverli rapidamente. Identificare i conflitti tra plugin, svuotare la cache, e verificare la compatibilità del tema sono le chiavi per risolvere i problemi più comuni. Mantenere il tuo sito aggiornato e monitorare eventuali errori è fondamentale per garantire una gestione fluida dei contenuti e prevenire futuri problemi con l'editor.
Se ricevi un Errore 403 Forbidden su WordPress dopo un aggiornamento, potresti essere bloccato dall'accesso al pannello di amministrazione. In questa guida, scoprirai le cause più comuni e come risolvere rapidamente l'errore per riottenere l'accesso al tuo sito.
L’Errore 403 Forbidden su WordPress si verifica quando il server vieta l'accesso a una risorsa specifica. Questo errore è frustrante perché può impedire l’accesso al pannello di amministrazione del tuo sito, bloccando la gestione di contenuti, plugin e temi. Dopo un aggiornamento di WordPress, questo errore può emergere a causa di configurazioni errate dei permessi, conflitti con plugin di sicurezza, o modifiche nel file .htaccess. In questa guida esploreremo le cause principali e le soluzioni più efficaci per risolvere l'Errore 403.
L'Errore 403 Forbidden può avere diverse origini, molte delle quali legate a problemi di permessi e sicurezza. Di seguito le cause più comuni:
.htaccess corrotto o modificato: Se il file .htaccess è stato corrotto o modificato in modo errato, potrebbe bloccare l'accesso a determinate pagine, incluso il pannello di amministrazione di WordPress.Risolvere l'Errore 403 Forbidden richiede di identificare la causa e apportare modifiche ai permessi o ai file del server. Vediamo le soluzioni più efficaci:
I permessi di file e cartelle errati sono una delle cause più comuni dell'Errore 403 su WordPress. Ecco come controllare e correggere i permessi:
Questa operazione consentirà al server di accedere correttamente alle risorse e potrebbe risolvere l'errore.
Se utilizzi plugin di sicurezza come Wordfence, Sucuri o iThemes Security, uno di questi potrebbe bloccare l’accesso al pannello di amministrazione a causa di impostazioni restrittive. Per risolvere:
wordfence a wordfence_old) per disattivarlo.Se il problema è risolto, accedi alla configurazione del plugin e modifica le impostazioni di sicurezza che stanno causando il blocco.
.htaccessUn file .htaccess corrotto o modificato in modo errato può bloccare l'accesso al tuo sito. Segui questi passaggi per ripristinare il file .htaccess:
.htaccess e rinominalo in .htaccess_old..htaccess con le impostazioni corrette.Dopo questa operazione, prova a ricaricare il sito per verificare se l'Errore 403 è stato risolto.
Se hai configurato restrizioni sugli indirizzi IP tramite plugin o impostazioni di sicurezza del server, è possibile che il tuo indirizzo IP sia stato accidentalmente bloccato. Per risolvere:
In alternativa, puoi contattare il provider di hosting per verificare se esistono restrizioni sugli IP a livello di server.
Se nessuna delle soluzioni precedenti funziona, il problema potrebbe essere legato a configurazioni server errate o a limitazioni imposte dal tuo provider di hosting. In questi casi, è consigliabile contattare il supporto tecnico del tuo hosting per chiedere assistenza e verificare se ci sono restrizioni o configurazioni errate che stanno causando il blocco.
Per prevenire il ritorno dell'Errore 403 su WordPress, è consigliabile adottare alcune buone pratiche di gestione del sito:
L'Errore 403 Forbidden su WordPress può sembrare un ostacolo insormontabile, soprattutto se ti impedisce di accedere al pannello di amministrazione del sito. Tuttavia, seguendo le soluzioni illustrate, come la verifica dei permessi, la disattivazione dei plugin di sicurezza, e il ripristino del file .htaccess, puoi risolvere il problema in pochi semplici passaggi. Adottando le giuste precauzioni, potrai prevenire il ritorno dell'errore e mantenere il tuo sito sicuro e accessibile.
Se un aggiornamento di WordPress si blocca o fallisce, il tuo sito potrebbe rimanere in uno stato instabile. Scopri le cause più comuni dei problemi di aggiornamento di WordPress e come risolverli in modo rapido e sicuro per mantenere il tuo sito funzionante correttamente.
Quando un aggiornamento di WordPress si blocca o non va a buon fine, può causare problemi significativi al tuo sito web, rendendolo inaccessibile o impedendo l'esecuzione corretta di alcune funzionalità. Questo problema può verificarsi durante l'aggiornamento del core di WordPress, di plugin o di temi, e spesso richiede un intervento immediato per evitare interruzioni prolungate. In questo articolo esamineremo le cause più comuni degli aggiornamenti bloccati su WordPress e forniremo soluzioni pratiche per ripristinare il normale funzionamento del tuo sito.
Gli aggiornamenti bloccati su WordPress possono essere causati da diversi fattori, molti dei quali legati a configurazioni errate o a conflitti tra file. Ecco alcune delle cause principali:
Fortunatamente, ci sono diverse soluzioni per risolvere un aggiornamento bloccato su WordPress. Vediamo passo dopo passo come affrontare e risolvere questo problema.
Se WordPress rimane bloccato in modalità di manutenzione, vedrai un messaggio come "Breve interruzione per manutenzione programmata" quando tenti di accedere al sito. Per risolvere questo problema:
.maintenance. Questo file viene generato automaticamente da WordPress durante un aggiornamento e la sua rimozione farà uscire il sito dalla modalità di manutenzione.Se l'aggiornamento automatico di WordPress si è bloccato o non è riuscito, puoi eseguire l'aggiornamento manualmente. Ecco come farlo:
wp-admin e wp-includes con quelle della nuova versione di WordPress che hai scaricato.wp-content per non perdere temi, plugin e file multimediali personalizzati.Se l'aggiornamento si è bloccato a causa di conflitti tra plugin o temi, è necessario disattivarli temporaneamente per ripristinare il sito. Puoi farlo seguendo questi passaggi:
wp-content/plugins via FTP.plugin-name in plugin-name_old).wp-content/themes e rinomina la cartella del tema attivo. WordPress caricherà automaticamente un tema predefinito.Se i permessi dei file o delle cartelle non sono impostati correttamente, WordPress potrebbe non essere in grado di completare l'aggiornamento. Ecco come controllare e correggere i permessi:
Dopo aver corretto i permessi, prova a riavviare l'aggiornamento.
Se nessuna delle soluzioni precedenti risolve il problema, potrebbe essere necessario contattare il supporto tecnico del tuo provider di hosting. Potrebbero esserci limitazioni a livello di server, come timeout o restrizioni su risorse, che stanno causando il blocco dell'aggiornamento. Il team di supporto potrà verificare i log del server e assisterti nella risoluzione del problema.
Per evitare che si verifichino problemi con gli aggiornamenti futuri, è consigliabile adottare alcune best practice:
Un aggiornamento bloccato su WordPress può sembrare un problema complesso, ma con le giuste soluzioni è possibile risolverlo rapidamente. Rimuovendo la modalità di manutenzione, eseguendo un aggiornamento manuale, disattivando plugin o temi problematici, e verificando i permessi dei file, puoi riportare il
Se le email di WordPress non vengono inviate dopo un aggiornamento, potresti riscontrare problemi con il sistema di posta del tuo sito. In questa guida, esploreremo le cause più comuni e le soluzioni per ripristinare il corretto invio di email dal tuo sito WordPress.
L'invio di email da WordPress è una funzionalità essenziale per molte operazioni del sito, come notifiche agli utenti, recupero password, conferme d’ordine per eCommerce e molto altro. Tuttavia, dopo un aggiornamento di WordPress, potresti riscontrare problemi legati all'invio di email. Questi problemi possono essere causati da vari fattori, tra cui la configurazione del server, plugin incompatibili, o modifiche nelle impostazioni di posta. In questo articolo, vedremo le cause più comuni di email non inviate su WordPress e come risolverle.
Quando le email di WordPress non vengono inviate, le cause possono essere legate a problemi di configurazione o a conflitti con plugin o server. Ecco le cause principali:
Se il tuo sito WordPress ha smesso di inviare email dopo un aggiornamento, segui queste soluzioni per risolvere il problema e ripristinare il corretto funzionamento del sistema di posta.
Uno dei modi più affidabili per risolvere i problemi di invio di email su WordPress è configurare un server SMTP per gestire l'invio. A differenza della funzione PHP mail(), SMTP è più sicuro e affidabile. Ecco come configurarlo:
Alcuni plugin, come WP Mail SMTP, Contact Form 7, o plugin di eCommerce che gestiscono le email, possono causare conflitti dopo un aggiornamento. Se l'invio delle email si è interrotto, segui questi passaggi:
Alcuni provider di hosting possono limitare il numero di email inviate al giorno per prevenire spam o abuso. Se il tuo sito invia un numero elevato di email, potrebbe aver superato i limiti imposti dal provider.
Plugin di sicurezza o firewall potrebbero bloccare le connessioni SMTP necessarie per l'invio delle email. Se hai aggiornato plugin di sicurezza o modificato le impostazioni del server, potresti aver inavvertitamente bloccato le email in uscita.
Se l'indirizzo email utilizzato per inviare i messaggi non è stato autenticato o verificato correttamente, il server SMTP potrebbe rifiutare l'invio. Per risolvere questo problema:
Per evitare che i problemi di invio di email si ripetano in futuro, segui queste best practice:
I problemi di invio di email su WordPress possono essere frustranti, ma con le giuste soluzioni è possibile ripristinare rapidamente il funzionamento del sistema di posta. Configurare un server SMTP, verificare i plugin di gestione delle email, e controllare le limitazioni del provider di hosting sono passaggi cruciali per risolvere i problemi e garantire che le email vengano inviate correttamente. Adottando le migliori pratiche, puoi prevenire problemi futuri e migliorare l'affidabilità del sistema di posta del tuo sito WordPress.
Se stai ricevendo un errore di memoria esaurita su WordPress (Fatal Error: Allowed Memory Size Exhausted), il sito potrebbe essere bloccato o non funzionare correttamente. Scopri come aumentare il limite di memoria e risolvere questo problema in pochi semplici passaggi.
Il “Fatal Error: Allowed Memory Size Exhausted” su WordPress è un problema comune, soprattutto su siti che utilizzano temi o plugin pesanti o gestiscono un grande volume di contenuti. Questo errore si verifica quando WordPress esaurisce la quantità di memoria disponibile per eseguire i processi richiesti. Di solito appare con un messaggio come:
Fatal error: Allowed memory size of 33554432 bytes exhausted (tried to allocate X bytes) in /public_html/wp-includes/plugin.php on line YQuesto errore impedisce a WordPress di completare l’esecuzione delle operazioni e può causare interruzioni nel caricamento delle pagine, nel pannello di amministrazione o addirittura bloccare l'intero sito. In questo articolo vedremo le cause più comuni e le soluzioni per risolvere l’errore di memoria esaurita su WordPress.
L'errore di memoria esaurita su WordPress si verifica quando il limite di memoria PHP assegnato al tuo sito non è sufficiente per gestire le richieste. Ecco alcune cause principali:
Fortunatamente, l’errore di memoria esaurita su WordPress può essere risolto aumentando il limite di memoria PHP o ottimizzando il sito. Vediamo le soluzioni più efficaci.
Uno dei metodi più semplici per risolvere questo errore è aumentare il limite di memoria PHP direttamente dal file wp-config.php di WordPress. Ecco come farlo:
wp-config.php, situato nella directory principale di WordPress.define('WP_MEMORY_LIMIT', '256M');Se la modifica del wp-config.php non funziona, puoi provare a modificare il file php.ini, che gestisce le impostazioni PHP sul server. Segui questi passaggi:
php.ini. Se non esiste, puoi crearne uno nuovo.memory_limit = 256MSe non puoi accedere al file php.ini, puoi anche modificare il file .htaccess, situato nella directory principale di WordPress:
.htaccess.php_value memory_limit 256MSe l’errore persiste dopo aver aumentato il limite di memoria, potrebbe esserci un plugin o un tema che consuma troppa memoria. Prova a disattivare temporaneamente i plugin e cambiare tema per verificare se l’errore si risolve:
Se hai eseguito tutte le soluzioni precedenti e l’errore persiste, è possibile che il tuo hosting imponga dei limiti al consumo di memoria. In questo caso, contatta il tuo provider di hosting e chiedi un aumento del limite di memoria PHP o passa a un piano di hosting che offra risorse più elevate.
Per evitare che l’errore di memoria esaurita si ripresenti in futuro, ecco alcune best practice:
L’errore di memoria esaurita su WordPress può sembrare un problema complesso, ma con le giuste soluzioni può essere risolto rapidamente. Aumentare il limite di memoria PHP, ottimizzare i plugin e i temi, e lavorare con il tuo provider di hosting sono i passaggi fondamentali per evitare che il tuo sito rimanga bloccato. Mantenere il sito ottimizzato e monitorato è la chiave per prevenire ulteriori problemi di memoria in futuro.
Se hai problemi con il caricamento dei file multimediali su WordPress dopo un aggiornamento o una modifica al sito, potrebbe trattarsi di un errore di permessi o di configurazione. Scopri le cause più comuni e le soluzioni per ripristinare il normale funzionamento del caricamento di immagini, video e altri file multimediali.
Il caricamento di file multimediali su WordPress è una funzione essenziale per la gestione dei contenuti visivi del tuo sito web. Tuttavia, in alcuni casi, potresti riscontrare errori durante il tentativo di caricare immagini, video o altri file, con messaggi come “Impossibile caricare il file” o “Errore HTTP”. Questi problemi possono verificarsi per diverse ragioni, come permessi dei file errati, limiti del server o conflitti con plugin. In questo articolo esamineremo le cause principali di un errore di caricamento dei file multimediali su WordPress e le soluzioni per risolverlo rapidamente.
I problemi di caricamento dei file multimediali su WordPress possono essere causati da diversi fattori. Ecco le cause principali:
Se non riesci a caricare file multimediali su WordPress, segui queste soluzioni per identificare e risolvere il problema.
I permessi errati delle cartelle in WordPress sono una causa comune di problemi di caricamento. WordPress memorizza i file multimediali nella cartella /wp-content/uploads/, e se questa cartella non ha i permessi corretti, il server non potrà caricare nuovi file.
Dopo aver modificato i permessi, prova a caricare nuovamente un file multimediale per verificare se l'errore è stato risolto.
Se stai tentando di caricare un file di grandi dimensioni e ricevi un errore, è possibile che tu abbia superato il limite massimo di caricamento del file impostato dal server o da WordPress. Per aumentare questo limite, puoi provare una delle seguenti opzioni:
php.ini del server:upload_max_filesize = 64M
post_max_size = 64M
max_execution_time = 300php.ini, puoi contattare il provider di hosting per richiedere di aumentare il limite..htaccess:php_value upload_max_filesize 64M
php_value post_max_size 64M
php_value max_execution_time 300
php_value max_input_time 300wp-config.php:@ini_set( 'upload_max_size' , '64M' );Dopo aver aumentato il limite di caricamento, prova a caricare nuovamente il file multimediale.
Alcuni plugin o temi possono interferire con il caricamento dei file multimediali, soprattutto se gestiscono la compressione o l'ottimizzazione delle immagini. Se hai recentemente installato o aggiornato plugin, potresti provare a disattivarli per vedere se il problema si risolve:
Se il problema è legato al tema, prova a passare a un tema predefinito di WordPress (come “Twenty Twenty-Three”) e verifica se il caricamento dei file torna a funzionare.
L'errore HTTP è un problema comune che si verifica durante il caricamento dei file multimediali su WordPress. Questo errore può essere causato da diverse ragioni, tra cui problemi di connessione o risorse del server limitate.
wp-config.php, come spiegato nella soluzione dell’errore di memoria esaurita.WordPress supporta un certo numero di tipi di file di default, come JPG, PNG, GIF e PDF. Se stai cercando di caricare un tipo di file diverso, WordPress potrebbe bloccare il caricamento per ragioni di sicurezza. Puoi aggiungere il supporto per ulteriori tipi di file modificando il file functions.php del tuo tema:
functions.php.function my_custom_mime_types( $mimes ) {
$mimes['svg'] = 'image/svg+xml'; // Consente l'upload di file SVG
return $mimes;
}
add_filter( 'upload_mimes', 'my_custom_mime_types' );Dopo aver aggiunto questo codice, salva le modifiche e prova a caricare nuovamente il file.
Per evitare che i problemi di caricamento si ripresentino in futuro, segui queste best practice:
L’errore di caricamento dei file multimediali su WordPress può essere frustrante, ma seguendo le soluzioni descritte, puoi risolverlo rapidamente e ripristinare la piena funzionalità del sito. Verificare i permessi delle cartelle, aumentare il limite di caricamento e disattivare plugin o temi problematici sono i passaggi chiave per affrontare il problema. Con le giuste precauzioni, puoi prevenire ulteriori problemi e garantire un'esperienza di caricamento dei file fluida su WordPress.
Se il tuo sito presenta problemi di compatibilità con il tema su WordPress dopo un aggiornamento, potresti riscontrare errori di visualizzazione o funzionalità interrotte. Scopri le soluzioni più efficaci per risolvere questi problemi e ripristinare il corretto funzionamento del tuo sito.
Dopo un aggiornamento di WordPress, di un tema o di plugin, è possibile riscontrare problemi di compatibilità con il tema. Questi problemi possono manifestarsi sotto forma di errori di visualizzazione, funzionalità interrotte, o un layout non corretto del sito web. Questo accade perché i temi, come i plugin, devono essere mantenuti aggiornati e compatibili con la versione di WordPress in uso. In questo articolo vedremo le cause più comuni dei problemi di compatibilità con il tema su WordPress e le soluzioni per risolverli.
I problemi di compatibilità con il tema possono derivare da diversi fattori, spesso legati a modifiche nella versione di WordPress o negli aggiornamenti di plugin e temi. Ecco le cause principali:
Se riscontri problemi di compatibilità con il tema su WordPress, ci sono diverse soluzioni che puoi provare per risolvere il problema e ripristinare il corretto funzionamento del sito.
Uno dei primi passi per risolvere i problemi di compatibilità con il tema è verificare se il problema è causato da conflitti con i plugin:
Se trovi un plugin che causa il problema, verifica se esistono aggiornamenti o considera la possibilità di sostituirlo con un plugin alternativo.
Se i problemi di compatibilità derivano dal tema attuale, puoi temporaneamente passare a un tema predefinito di WordPress per vedere se il problema persiste:
Se il problema non si verifica con il tema predefinito, significa che il tema attuale ha problemi di compatibilità. Puoi quindi contattare lo sviluppatore del tema per assistenza o cercare un tema alternativo.
Se il tema che utilizzi non è aggiornato, potrebbe non essere compatibile con l’ultima versione di WordPress. Ecco come aggiornare il tema:
Prima di aggiornare il tema, assicurati di avere un backup completo del sito, in modo da poter ripristinare il sito se qualcosa va storto.
Se hai aggiornato il tema e il sito ha iniziato a presentare problemi, puoi considerare di ripristinare una versione precedente del tema:
Questo può essere una soluzione temporanea in attesa che lo sviluppatore del tema rilasci una versione aggiornata e compatibile.
Se hai acquistato un tema premium o utilizzi un tema con supporto attivo, contatta il team di supporto dello sviluppatore. Fornendo loro dettagli sugli errori che stai riscontrando e sulle modifiche recenti che hai fatto (ad esempio aggiornamenti), potrebbero essere in grado di fornirti una soluzione o una patch per risolvere i problemi di compatibilità.
Se hai apportato modifiche manuali al codice del tema (ad esempio tramite l'editor del tema o modificando file CSS o PHP), queste personalizzazioni potrebbero causare problemi di compatibilità. Ecco cosa fare:
Per prevenire problemi di compatibilità futuri, è importante adottare alcune buone pratiche:
I problemi di compatibilità con il tema su WordPress possono causare errori di visualizzazione e funzionalità interrotte, ma seguendo le soluzioni descritte è possibile risolverli rapidamente. Disattivare i plugin, ripristinare un tema predefinito, o aggiornare il tema sono i passaggi chiave per identificare e risolvere i problemi. Con le giuste precauzioni, puoi evitare problemi futuri e garantire che il tuo sito WordPress funzioni correttamente.