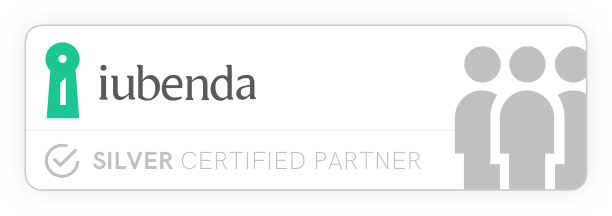- Cos’è la SEO vocale e perché è importante?
- Come funziona la ricerca vocale?
- L’impatto della ricerca vocale sulla SEO
- L’importanza delle risposte rapide e dirette
- Strategie per ottimizzare il sito web per la SEO vocale
- Migliorare la velocità del sito e l’esperienza utente per la SEO vocale
- Google Search Console e SEO vocale: monitorare le ricerche vocali
- Il futuro della SEO vocale: cosa aspettarsi nel 2025
Negli ultimi anni la Ricerca Vocale ha avuto una forte impennata di utilizzo, la SEO vocale è diventata una delle tendenze più importanti nel mondo del digital marketing. Con la diffusione degli assistenti virtuali come Google Assistant, Siri, Alexa e Cortana, sempre più utenti utilizzano la ricerca vocale per trovare informazioni online, fare acquisti e ottenere risposte immediate. Questo cambiamento nel comportamento degli utenti ha portato le aziende e i professionisti del web a rivedere le loro strategie di ottimizzazione per restare competitivi nei risultati di ricerca.
Ma come funziona esattamente la ricerca vocale? E perché è così cruciale per la SEO vocale nel 2025? La ricerca tramite comandi vocali si distingue da quella testuale per il suo linguaggio più naturale e conversazionale. Gli utenti non digitano più semplicemente “migliori ristoranti Roma”, ma chiedono invece “Quali sono i migliori ristoranti vicino a me?”. Questa evoluzione impone una nuova modalità di ottimizzazione dei contenuti, basata su Parole chiave a coda lunga, risposte dirette e miglioramenti tecnici del sito web per garantire tempi di risposta rapidi.
In questa guida approfondiremo tutti gli aspetti fondamentali della SEO vocale, dai principi di funzionamento della ricerca vocale, alle strategie concrete per ottimizzare il tuo sito e migliorare la visibilità nei motori di ricerca. Scopriremo come sfruttare al meglio questa rivoluzione digitale per rimanere competitivi nel 2025.
Cos’è la SEO vocale e perché è importante?
La SEO vocale è l’insieme di strategie di ottimizzazione SEO che permettono ai contenuti di un sito web di essere facilmente individuati dai motori di ricerca quando gli utenti effettuano una ricerca vocale. A differenza della ricerca tradizionale basata su testi digitati, le ricerche vocali sono più naturali e conversazionali. Questo cambiamento nel comportamento degli utenti ha un impatto significativo sulle strategie SEO, rendendo necessaria un’ottimizzazione specifica per migliorare il posizionamento nei risultati di ricerca generati dagli assistenti vocali.
L’evoluzione della ricerca online. Crescita delle ricerche vocali: dati e statistiche aggiornate
Negli ultimi anni, l’uso della ricerca vocale è aumentato in modo esponenziale. Secondo un rapporto di Google, oltre il 50% delle ricerche online viene effettuato tramite comandi vocali, e questa percentuale è destinata a crescere con l’espansione dell’Internet of Things (IoT) e dei dispositivi smart. Inoltre, studi recenti indicano che circa il 72% delle persone che possiedono uno smart speaker utilizza la ricerca vocale quotidianamente.
Questo trend è guidato da diversi fattori:
- L’evoluzione della tecnologia NLP (Natural Language Processing), che migliora la capacità degli assistenti vocali di comprendere le richieste degli utenti.
- La crescita del mobile-first browsing, con oltre il 60% delle ricerche effettuate da smartphone.
- L’aumento della connettività grazie ai dispositivi smart home come Google Nest, Amazon Echo e Apple HomePod.
Questi dati dimostrano quanto sia cruciale per le aziende adattare le proprie strategie SEO per intercettare questo nuovo comportamento degli utenti e garantire una presenza efficace nei risultati delle ricerche vocali.
Differenza tra ricerca testuale e ricerca vocale
Uno degli aspetti più rilevanti della SEO vocale è la differenza tra le ricerche testuali e quelle vocali. Quando un utente digita una Query, tende a usare parole chiave concise e dirette, come ad esempio:
Ricerca testuale: “ristorante sushi Milano”
Al contrario, la ricerca vocale segue una struttura più naturale e conversazionale, risultando simile a una domanda formulata a un interlocutore reale:
Ricerca vocale: “Qual è il miglior ristorante di sushi vicino a me?”
Questa differenza impatta direttamente sulle strategie SEO, rendendo fondamentale l’uso di parole chiave a coda lunga (long-tail Keywords) e l’ottimizzazione per le query conversazionali. Inoltre, gli assistenti vocali privilegiano risposte concise e pertinenti, spesso prese direttamente dai featured snippet o dai contenuti strutturati con schema markup.
L’importanza dell’ottimizzazione per la user experience
Un altro elemento chiave della SEO vocale è la user experience (UX). Gli utenti che effettuano ricerche vocali cercano risposte rapide, precise e facilmente accessibili, il che significa che i siti web devono essere ottimizzati per offrire un’esperienza fluida e intuitiva.
Ecco alcuni aspetti fondamentali per migliorare l’UX e ottimizzare la ricerca vocale:
- Velocità di caricamento del sito: le pagine devono caricarsi in meno di 3 secondi, altrimenti rischiano di essere escluse dai risultati delle ricerche vocali.
- Mobile-first indexing: la maggior parte delle ricerche vocali avviene tramite smartphone, quindi i siti devono essere perfettamente ottimizzati per dispositivi mobili.
- Struttura chiara e ben organizzata: i contenuti devono essere formattati in modo da facilitare la lettura e la comprensione da parte degli assistenti vocali.
- Utilizzo di schema markup: i dati strutturati aiutano i motori di ricerca a comprendere meglio il contenuto del sito e a fornire risposte più precise alle ricerche vocali.
L’ottimizzazione della SEO vocale non solo migliora il posizionamento nei risultati di ricerca, ma garantisce anche un’esperienza utente migliore, aumentando il Traffico organico e la probabilità di conversione.
Come funziona la ricerca vocale?
La ricerca vocale si basa su tecnologie avanzate che permettono ai dispositivi di comprendere e interpretare il linguaggio umano, trasformando le richieste vocali in risultati pertinenti. Questa innovazione è resa possibile grazie all’integrazione di strumenti come l’elaborazione del linguaggio naturale (NLP) e l’Intelligenza artificiale (AI), insieme agli algoritmi dei motori di ricerca.
L’elaborazione del linguaggio naturale (NLP) e il ruolo dell’intelligenza artificiale
L’elaborazione del linguaggio naturale (NLP) è una branca dell’intelligenza artificiale che consente ai computer di comprendere, interpretare e rispondere al linguaggio umano. Grazie all’NLP, le ricerche vocali possono essere decodificate in modo da rilevare l’intento dell’utente, anche quando le domande sono complesse o formulate in maniera colloquiale.
Ad esempio, un utente potrebbe chiedere:
- “Dove posso trovare una farmacia aperta vicino a me?”
L’NLP identifica l’intento principale della ricerca, ovvero trovare una farmacia, e considera anche il contesto geografico, l’orario e la pertinenza dei risultati. L’intelligenza artificiale gioca un ruolo chiave, poiché analizza i dati in tempo reale e apprende continuamente dalle interazioni degli utenti, migliorando la capacità di fornire risposte più accurate e personalizzate.
Inoltre, i modelli di deep learning, come GPT o BERT, sono alla base di molte tecnologie di ricerca vocale moderne. Questi modelli analizzano grandi quantità di dati per comprendere il significato delle parole in relazione al contesto, migliorando l’accuratezza delle risposte generate.
Il funzionamento degli assistenti vocali e gli algoritmi di ricerca
Gli assistenti vocali come Google Assistant, Siri, Alexa e Cortana sono progettati per funzionare come intermediari tra l’utente e i motori di ricerca. Quando un utente effettua una ricerca vocale, il processo segue diverse fasi:
- Riconoscimento vocale (ASR – Automatic Speech Recognition):
La voce dell’utente viene registrata e convertita in testo attraverso il riconoscimento vocale automatico. Questa fase si concentra sulla trascrizione accurata delle parole pronunciate. - Interpretazione della query tramite NLP:
Una volta convertita in testo, la query viene analizzata dagli algoritmi di NLP per identificare l’intento dell’utente. Ad esempio, se un utente chiede “Qual è il miglior ristorante di sushi vicino a me?”, il sistema identifica le parole chiave “ristorante”, “sushi” e “vicino a me” per elaborare una risposta pertinente. - Ricerca nei Database e algoritmi di ranking:
Gli assistenti vocali utilizzano algoritmi di ricerca per trovare informazioni nei database dei motori di ricerca come Google. Il risultato viene selezionato in base a fattori di ranking come la pertinenza, la posizione geografica e la qualità del contenuto. - Generazione della risposta:
Infine, l’assistente vocale trasforma il risultato in una risposta vocale. Se il contenuto di un sito è ottimizzato per le ricerche vocali (ad esempio, tramite featured snippet o dati strutturati), ha maggiori probabilità di essere selezionato e riprodotto come risposta.
Grazie a queste tecnologie, gli assistenti vocali non solo rispondono a domande semplici, ma sono in grado di gestire richieste complesse e personalizzate. Ad esempio, possono combinare informazioni su meteo, traffico e preferenze personali per fornire suggerimenti mirati.
Queste fasi dimostrano quanto siano sofisticati i sistemi alla base della ricerca vocale e perché l’ottimizzazione dei contenuti per questi algoritmi sia essenziale per raggiungere un pubblico più ampio e soddisfare le loro esigenze.
L’impatto della ricerca vocale sulla SEO
La crescente adozione della ricerca vocale sta cambiando profondamente il panorama della SEO, spingendo le aziende a rivedere le proprie strategie per soddisfare i nuovi comportamenti degli utenti. La natura conversazionale delle richieste vocali, la preferenza per domande in linguaggio naturale e l’importanza delle ricerche locali stanno influenzando il modo in cui i contenuti devono essere progettati e ottimizzati.
Ricerche più lunghe e conversazionali
A differenza delle ricerche testuali, spesso composte da poche parole chiave, le ricerche vocali tendono ad essere più lunghe e articolate. Gli utenti, infatti, interagiscono con gli assistenti vocali in modo simile a una conversazione naturale. Ad esempio, invece di digitare “hotel economico Milano”, una ricerca vocale potrebbe essere:
“Quali sono gli hotel più economici a Milano con colazione inclusa?”
Questa differenza richiede un cambio di approccio nella scelta delle parole chiave. È fondamentale ottimizzare i contenuti con parole chiave a coda lunga (long-tail keywords), che rispecchino la struttura di frasi più complesse e naturali. Inoltre, i contenuti devono rispondere direttamente a domande specifiche, aumentando le possibilità di essere selezionati come featured snippet, una posizione privilegiata nei risultati di ricerca.
Domande in linguaggio naturale
La SEO vocale si basa sulla capacità dei siti web di rispondere a domande formulate in un linguaggio semplice e naturale. Gli utenti non si limitano a cercare informazioni, ma preferiscono porre domande complete, come:
“Qual è il miglior ristorante di sushi nella mia zona che accetta prenotazioni online?”
Questa tendenza implica che i contenuti devono essere strutturati per rispondere direttamente a queste domande. L’utilizzo di sezioni FAQ (Frequently Asked Questions) può essere una strategia efficace per intercettare queste query. Inoltre, i motori di ricerca prediligono contenuti chiari, concisi e scritti in uno stile conversazionale, che imitano il linguaggio parlato degli utenti.
Integrare strumenti come i dati strutturati (schema markup) permette ai motori di ricerca di comprendere meglio il contesto delle risposte fornite, aumentando le probabilità di apparire nei risultati vocali.
Local SEO e ricerche con intento immediato
Un aspetto cruciale della ricerca vocale è l’enfasi sulle ricerche locali. Molte richieste vocali includono termini come “vicino a me” o fanno riferimento a un’area geografica specifica. Ad esempio:
“Dove posso trovare una farmacia aperta vicino a me adesso?”
Queste query riflettono un chiaro intento immediato, come trovare un luogo o un servizio in tempo reale. Per ottimizzare i contenuti per queste ricerche, è essenziale:
- Avere un profilo Google My Business completo e aggiornato, includendo informazioni come orari, indirizzo e numero di telefono.
- Utilizzare parole chiave localizzate nei contenuti, ad esempio: “ristorante italiano a Firenze”.
- Incentivare le recensioni positive, che migliorano la visibilità nelle ricerche locali.
Gli utenti che effettuano ricerche vocali locali tendono ad agire rapidamente, il che rende ancora più importante garantire che il tuo sito sia mobile-friendly e che i contenuti siano ottimizzati per risposte rapide e pertinenti.
Questi cambiamenti nel comportamento degli utenti dimostrano come la SEO vocale richieda un approccio più flessibile e orientato al cliente, con contenuti su misura per soddisfare richieste specifiche e immediate. Adeguare la tua strategia SEO a queste nuove esigenze è la chiave per restare competitivi in un mondo sempre più connesso.
L’importanza delle risposte rapide e dirette
Nella SEO vocale, fornire risposte rapide e precise è essenziale per soddisfare le esigenze degli utenti e aumentare le probabilità di comparire nei risultati vocali. Gli assistenti vocali tendono a fornire risposte concise prese direttamente dai featured snippet o da contenuti ben strutturati, privilegiando informazioni facilmente accessibili e pertinenti.
Featured Snippet: come ottenere la posizione “zero”
I featured snippet, noti anche come “posizione zero”, sono brevi estratti di testo che Google seleziona per rispondere direttamente a una domanda posta dall’utente. Questi snippet appaiono sopra i risultati organici e sono spesso utilizzati dagli assistenti vocali per fornire risposte rapide.
Per ottenere questa posizione privilegiata, è necessario:
- Rispondere in modo diretto e conciso: il testo deve contenere una risposta chiara e completa, preferibilmente in 40-60 parole.
- Formattare i contenuti in modo strategico: usare elenchi puntati, tabelle, paragrafi brevi o intestazioni per rendere le informazioni facilmente scansionabili dai motori di ricerca.
- Identificare le query frequenti: utilizzare strumenti come AnswerThePublic o Google Autocomplete per individuare le domande più comuni che gli utenti potrebbero porre.
- Utilizzare parole chiave conversazionali: includere frasi in linguaggio naturale che riflettano le modalità di ricerca vocale.
Ad esempio, se la domanda dell’utente è “Qual è il miglior sistema di SEO vocale per le aziende?”, un contenuto che risponda con una lista chiara e dettagliata avrà più probabilità di essere selezionato come snippet.
Ottenere la posizione zero non solo aumenta la visibilità del sito, ma garantisce anche che la tua risposta venga riprodotta vocalmente dagli assistenti come Google Assistant, migliorando la percezione della tua autorità nel settore.
La struttura delle risposte nelle ricerche vocali
Le ricerche vocali richiedono una struttura dei contenuti progettata per rispondere in modo rapido e diretto alle domande degli utenti. Gli assistenti vocali cercano risposte che siano facili da interpretare e direttamente correlate alla query. Ecco alcune linee guida per creare contenuti efficaci:
- Usa un formato domanda-risposta:
Strutturare i contenuti in forma di FAQ è un’ottima strategia per rispondere alle query vocali. Ad esempio:- Domanda: “Come funziona la SEO vocale?”
- Risposta: “La SEO vocale ottimizza i contenuti per essere individuati dagli assistenti vocali, utilizzando parole chiave naturali e risposte rapide.”
- Includi dati strutturati (schema markup):
L’uso dello schema markup aiuta i motori di ricerca a comprendere meglio il contesto delle risposte, aumentando le probabilità di essere scelti per i risultati vocali. Puoi utilizzare markup specifici come “FAQ” o “HowTo” per contenuti educativi o informativi. - Sii chiaro e specifico:
Evita risposte vaghe o troppo lunghe. I contenuti devono andare dritti al punto, fornendo informazioni utili in pochi secondi. Ad esempio, se un utente chiede: “Qual è la velocità di caricamento ideale per un sito web?”, la risposta potrebbe essere: “La velocità ideale per un sito web è inferiore ai 3 secondi.” - Fornisci contesto quando necessario:
Aggiungere dettagli utili alla risposta può migliorare la pertinenza. Ad esempio: “La velocità di caricamento ideale per un sito web è inferiore ai 3 secondi, secondo i Core Web Vitals di Google.”
Strutturare i contenuti per le ricerche vocali non solo migliora il posizionamento nei risultati, ma offre un’esperienza utente superiore, soddisfacendo rapidamente le richieste e consolidando la fiducia nel brand.
Garantire risposte rapide e ben strutturate non è solo una buona pratica per la SEO vocale, ma è anche una strategia efficace per aumentare l’engagement degli utenti e migliorare la loro esperienza complessiva con il tuo sito web.
Strategie per ottimizzare il sito web per la SEO vocale
Per garantire che il tuo sito web sia visibile nei risultati delle ricerche vocali, è essenziale adottare strategie di ottimizzazione mirate. Tra queste, l’uso di parole chiave a coda lunga (long-tail keywords) e strumenti specifici per individuare query vocali sono elementi chiave per migliorare il posizionamento.
Utilizzare parole chiave a coda lunga (long-tail keywords)
Le parole chiave a coda lunga sono frasi specifiche e dettagliate che rispecchiano il linguaggio naturale utilizzato dagli utenti durante le ricerche vocali. A differenza delle keyword generiche, che sono spesso molto competitive, le long-tail keywords hanno un volume di ricerca inferiore ma una maggiore probabilità di generare conversioni grazie alla loro precisione.
Ad esempio:
- Keyword generica: “SEO vocale”
- Long-tail keyword: “Come ottimizzare il sito web per la SEO vocale nel 2025”
Le long-tail keywords non solo aiutano a intercettare query vocali, ma migliorano anche il targeting delle ricerche, permettendo di soddisfare esigenze specifiche degli utenti. Inoltre, utilizzando queste parole chiave, aumentano le probabilità di comparire nei featured snippet, una posizione cruciale per le ricerche vocali.
La differenza tra keyword tradizionali e keyword vocali
Le ricerche vocali si distinguono dalle ricerche testuali principalmente per la loro struttura. Mentre le keyword tradizionali sono sintetiche e dirette, le keyword vocali riflettono un linguaggio conversazionale e includono frasi più articolate.
Esempi di confronto:
- Keyword tradizionale: “ristorante sushi Milano”
- Keyword vocale: “Qual è il miglior ristorante di sushi vicino a me?”
Le query vocali sono spesso più lunghe e includono un intento esplicito, come trovare un luogo, ottenere informazioni rapide o risolvere un problema immediato. Per adattarsi a queste differenze, è importante creare contenuti che rispondano direttamente a domande specifiche, usando frasi che riflettano il linguaggio colloquiale degli utenti.
Un’altra caratteristica delle keyword vocali è l’inclusione di parole contestuali, come “migliore”, “vicino a me”, “adesso” e “oggi”. Questi termini implicano un intento immediato e sono fondamentali per ottimizzare il sito web per la SEO vocale.
Strumenti per trovare parole chiave vocali: Google Autocomplete, AnswerThePublic
Per identificare le query vocali più rilevanti, esistono strumenti specifici che possono guidarti nella scelta delle parole chiave più adatte. Tra i migliori strumenti troviamo:
Google Autocomplete come strumento per la SEO vocale
Google Autocomplete è uno strumento gratuito che fornisce suggerimenti basati sulle ricerche più comuni degli utenti. Basta iniziare a digitare una domanda o una frase per vedere completamenti che riflettono query reali. Ad esempio, digitando “Come fare…” o “Qual è il miglior…”, Google propone frasi che possono essere utilizzate come keyword vocali.
AnswerThePublic
AnswerThePublic è uno strumento specifico per generare domande e frasi basate sulle ricerche degli utenti. Inserendo una parola chiave di base, come “SEO vocale” o “ricerca vocale”, il tool restituisce una mappa di domande comuni, come:
- “Come funziona la SEO vocale?”
- “Perché la ricerca vocale è importante?”
Questi suggerimenti possono essere usati per creare contenuti mirati, rispondendo direttamente alle query vocali più frequenti.
Altri strumenti utili
- SEMrush e Ahrefs: per analizzare keyword a coda lunga con dati sul volume di ricerca e difficoltà di posizionamento.
- Google Trends: per identificare tendenze e variazioni stagionali delle query vocali.
Sfruttare questi strumenti ti consente di adattare la strategia SEO del tuo sito alle reali necessità degli utenti, migliorando la visibilità e aumentando la probabilità di comparire nei risultati delle ricerche vocali.
L’adozione di parole chiave vocali specifiche, insieme all’uso di strumenti per identificare query naturali e conversazionali, rappresenta uno dei pilastri della SEO vocale. Integrare queste strategie ti aiuterà a posizionarti in modo più efficace nei risultati vocali e a soddisfare le aspettative degli utenti moderni.
Migliorare la velocità del sito e l’esperienza utente per la SEO vocale
La velocità del sito e la qualità dell’esperienza utente (UX) sono fattori determinanti per il successo della SEO vocale. Gli assistenti vocali, come Google Assistant e Alexa, favoriscono siti web che caricano rapidamente e offrono risposte precise e ottimizzate per i dispositivi mobili. In questa sezione, esploreremo il ruolo dei Core Web Vitals e l’importanza dell’ottimizzazione del tempo di caricamento.
Core Web Vitals: perché influenzano la SEO vocale
I Core Web Vitals sono metriche fondamentali che Google utilizza per valutare l’esperienza utente su un sito web. Questi parametri non solo influenzano il posizionamento generale nei risultati di ricerca, ma hanno un impatto significativo anche sulla SEO vocale, in quanto gli utenti che effettuano ricerche vocali si aspettano risposte rapide e un’interazione fluida.
I tre principali Core Web Vitals sono:
- LCP (Largest Contentful Paint): misura il tempo necessario per caricare il contenuto principale della pagina. Un LCP inferiore a 2,5 secondi è ideale.
- FID (First Input Delay): valuta la reattività della pagina, ossia il tempo che intercorre tra l’interazione dell’utente (ad esempio, un clic) e la risposta del sito. Deve essere inferiore a 100 ms.
- CLS (Cumulative Layout Shift): calcola la stabilità visiva della pagina, ovvero quanto i contenuti si spostano durante il caricamento. Un valore inferiore a 0,1 è ottimale.
Perché sono importanti per la SEO vocale?
- Gli assistenti vocali scelgono contenuti da siti veloci e ben ottimizzati. Se il tuo sito non soddisfa gli standard dei Core Web Vitals, potrebbe essere escluso dai risultati vocali.
- Le ricerche vocali avvengono spesso su dispositivi mobili, dove l’esperienza utente è ancora più cruciale.
Investire nel miglioramento dei Core Web Vitals non solo aumenta le probabilità di comparire nei risultati vocali, ma migliora anche la soddisfazione degli utenti e il tasso di conversione.
Ottimizzazione del tempo di caricamento delle pagine per la SEO vocale
La velocità di caricamento delle pagine è un altro fattore essenziale per la SEO vocale. Gli utenti che utilizzano la ricerca vocale si aspettano risposte immediate, e i motori di ricerca tendono a premiare siti che garantiscono un caricamento rapido.
Ecco alcune strategie per ottimizzare il tempo di caricamento delle pagine:
- Riduzione del peso delle immagini:
- Comprimi le immagini utilizzando strumenti come TinyPNG o ImageOptim.
- Usa formati moderni come WebP, che offrono una qualità elevata con dimensioni ridotte.
- Ottimizzazione del codice:
- Minimizza file CSS, JavaScript e HTML per ridurre il tempo di caricamento.
- Rimuovi codice inutilizzato o non necessario.
- Abilita la memorizzazione nella Cache del browser:
Configurare la cache permette di caricare più rapidamente le risorse statiche, migliorando l’esperienza utente. - Usa una rete di distribuzione dei contenuti (CDN):
Distribuire i contenuti su server localizzati in tutto il mondo garantisce tempi di caricamento più rapidi per gli utenti, indipendentemente dalla loro posizione. - Adotta un Hosting performante:
Scegli un provider di hosting affidabile che garantisca velocità e uptime elevati. I piani di hosting ottimizzati per WordPress o altre piattaforme CMS possono fare una grande differenza. - Implementa il lazy loading:
Il caricamento differito delle immagini e dei video non visibili all’utente riduce il tempo di caricamento iniziale. - HTTP/2 e compressione:
Usa il protocollo HTTP/2 e abilita la compressione GZIP per accelerare la trasmissione dei dati tra il server e il browser.
Come misurare il tempo di caricamento?
Strumenti come Google PageSpeed Insights, GTmetrix e Lighthouse forniscono report dettagliati sulle prestazioni del tuo sito e suggerimenti per migliorare la velocità.
Perché è importante per la SEO vocale?
- Le risposte vocali devono essere fornite entro pochi secondi per soddisfare le aspettative degli utenti.
- I siti con tempi di caricamento superiori ai 3 secondi rischiano di essere penalizzati dai motori di ricerca e ignorati dagli assistenti vocali.
Ottimizzare la velocità del sito e migliorare i Core Web Vitals è un investimento indispensabile per eccellere nella SEO vocale. Oltre a favorire il posizionamento nei risultati vocali, queste pratiche garantiscono una migliore esperienza utente, aumentando il coinvolgimento e la probabilità di conversione
Google Search Console e SEO vocale: monitorare le ricerche vocali
Anche se non esiste uno strumento dedicato esclusivamente alla SEO vocale, la tradizionale Google Search Console offre numerosi strumenti e funzionalità che possono aiutarti a monitorare e ottimizzare il tuo sito per le ricerche vocali. La Search Console fornisce dati preziosi sulle query degli utenti, sulle prestazioni delle pagine e sulla loro compatibilità con dispositivi mobili, elementi cruciali per migliorare la SEO vocale.
Ecco come sfruttare al meglio la Google Search Console per ottimizzare il tuo sito:
- Analisi delle Query di ricerca:
Nella sezione “Performance”, puoi identificare query naturali e conversazionali che potrebbero derivare da ricerche vocali. Le query in forma di domande, come “Qual è il miglior ristorante vicino a me?”, sono particolarmente utili per comprendere l’intento degli utenti vocali. - Ottimizzazione per dispositivi mobili:
Poiché la maggior parte delle ricerche vocali avviene su smartphone, è fondamentale monitorare le prestazioni delle pagine sui dispositivi mobili. La Search Console ti permette di individuare eventuali problemi e migliorare la velocità, la leggibilità e l’esperienza utente. - Identificazione dei featured snippet:
Usa la Search Console per verificare quali pagine del tuo sito compaiono nei risultati di ricerca con Snippet in Primo Piano, una posizione privilegiata spesso utilizzata dagli assistenti vocali per fornire risposte dirette agli utenti. Analizzare queste pagine ti aiuterà a replicare il successo su altri contenuti. - Segnalazione di errori e miglioramenti:
Nella sezione “Experience” e “Core Web Vitals”, puoi individuare problemi tecnici che potrebbero influenzare negativamente il posizionamento del tuo sito nelle ricerche vocali, come tempi di caricamento lenti o layout non ottimizzati.
Anche se la Google Search Console non è specifica per la SEO vocale, il suo utilizzo strategico ti consente di monitorare le performance del tuo sito e migliorare la visibilità nei risultati delle ricerche vocali. Ottimizzare le query vocali identificate e migliorare le prestazioni generali del sito è un passo fondamentale per rimanere competitivi in questo settore in crescita.
Il futuro della SEO vocale: cosa aspettarsi nel 2025
La SEO vocale continuerà a evolversi, guidata da innovazioni tecnologiche e dal cambiamento delle abitudini degli utenti. Nel 2025, aspetti come l’integrazione dell’intelligenza artificiale (IA), il ruolo crescente dell’Internet of Things (IoT) e l’evoluzione degli algoritmi dei motori di ricerca influenzeranno profondamente il panorama della ricerca vocale.
L’integrazione dell’intelligenza artificiale nelle ricerche vocali
L’intelligenza artificiale (IA) continuerà a essere il motore principale della ricerca vocale, rendendo i risultati ancora più precisi e personalizzati. I sistemi di elaborazione del linguaggio naturale (NLP), come quelli alla base di modelli avanzati come GPT e BERT, miglioreranno la capacità degli assistenti vocali di comprendere il contesto, le sfumature linguistiche e le intenzioni dell’utente.
Nel 2025, possiamo aspettarci:
- Risultati altamente personalizzati: Gli assistenti vocali utilizzeranno dati comportamentali e preferenze personali per fornire risposte su misura, anticipando le esigenze degli utenti.
- Conversazioni più fluide: Gli utenti potranno interagire con gli assistenti vocali in modo naturale, con dialoghi continui e risposte contestuali.
- Maggiore precisione nelle ricerche multilingue: L’IA migliorerà la comprensione di accenti, dialetti e lingue diverse, ampliando l’accesso globale alla ricerca vocale.
Per le aziende, questo significa che sarà fondamentale creare contenuti ottimizzati per query vocali specifiche, anticipando le domande più probabili degli utenti e fornendo risposte chiare e pertinenti.
Il ruolo dell’Internet of Things (IoT) nella SEO vocale
Con l’espansione dell’Internet of Things (IoT), la ricerca vocale si sposterà sempre più verso dispositivi connessi, come frigoriferi smart, auto intelligenti e dispositivi indossabili. Questi strumenti, integrati con assistenti vocali, amplificheranno la rilevanza della SEO vocale.
Nel contesto dell’IoT, la ricerca vocale avrà alcune caratteristiche distintive:
- Interazioni più frequenti e mirate: Gli utenti utilizzeranno dispositivi IoT per compiti specifici, come controllare le condizioni meteo tramite uno smartwatch o chiedere al frigorifero di aggiungere prodotti alla lista della spesa.
- Ricerche contestuali: I dispositivi IoT saranno in grado di rilevare la posizione, le abitudini e le preferenze dell’utente, adattando le risposte alle loro esigenze immediate.
- Nuove opportunità di ottimizzazione: Le aziende dovranno ottimizzare i contenuti per rispondere a query specifiche legate ai dispositivi IoT, come “Accendi il riscaldamento a 22 gradi” o “Trova una stazione di servizio nelle vicinanze”.
La diffusione dell’IoT renderà la SEO vocale un elemento cruciale per raggiungere gli utenti in ogni momento della loro giornata, tramite i dispositivi che usano più frequentemente.
Evoluzione degli algoritmi e impatto sul comportamento degli utenti
Gli algoritmi dei motori di ricerca continueranno a evolversi per comprendere meglio il linguaggio naturale e fornire risultati sempre più pertinenti. Nel 2025, la SEO vocale sarà profondamente influenzata da:
- Maggiore enfasi sull’intento di ricerca: Gli algoritmi diventeranno più sofisticati nell’identificare l’intento dietro le query vocali, distinguendo tra ricerche informative, transazionali e navigazionali.
- Focus sull’esperienza utente: Le metriche come i Core Web Vitals e la velocità di caricamento continueranno a giocare un ruolo centrale, poiché gli utenti che effettuano ricerche vocali si aspettano risposte immediate e pertinenti.
- Integrazione con le ricerche visive: La combinazione di ricerca vocale e visiva, come la possibilità di chiedere “Che tipo di pianta è questa?” mentre si utilizza la fotocamera dello smartphone, creerà nuove modalità di interazione.
Dal lato degli utenti, l’adozione crescente della ricerca vocale porterà a una maggiore domanda di risposte dirette e personalizzate. Le aziende dovranno adattare i propri contenuti per soddisfare queste aspettative, creando risorse ottimizzate per gli algoritmi avanzati e anticipando i comportamenti futuri degli utenti.
Nel 2025, la SEO vocale sarà un elemento imprescindibile per le aziende che vogliono mantenere un vantaggio competitivo nel panorama digitale. L’intelligenza artificiale, l’IoT e l’evoluzione degli algoritmi trasformeranno il modo in cui gli utenti effettuano ricerche e interagiscono con i contenuti online. Per essere pronti a questa rivoluzione, è fondamentale iniziare oggi a investire in strategie di ottimizzazione mirate e a monitorare le tendenze emergenti.
La ricerca vocale sta diventando sempre più rilevante e le aziende devono adattare le proprie strategie SEO per mantenere un vantaggio competitivo. Implementare tecniche di ottimizzazione per la SEO vocale significa migliorare la visibilità, la user experience e il posizionamento nei risultati di ricerca. Sei pronto a ottimizzare il tuo sito per il futuro della ricerca vocale?