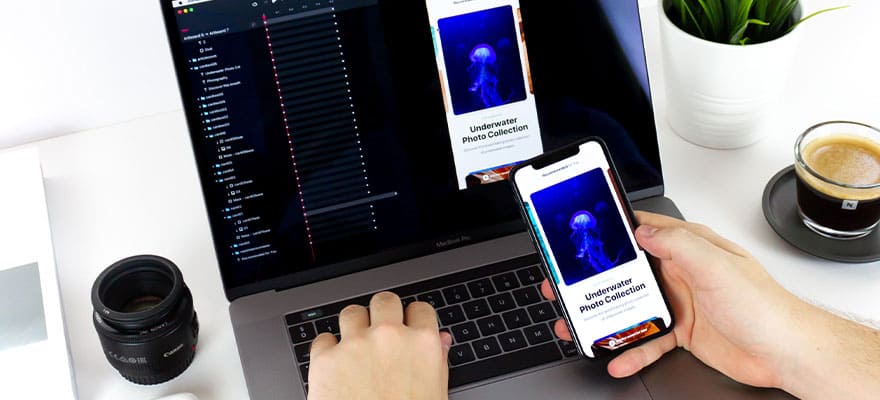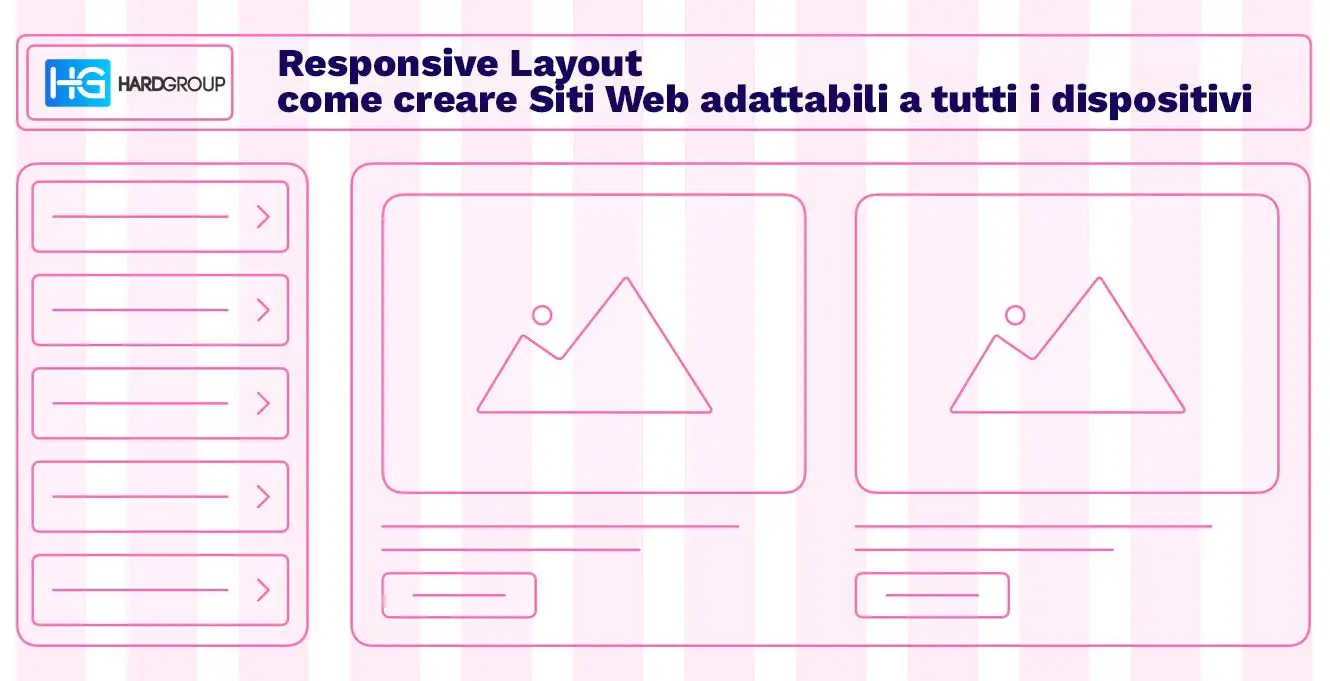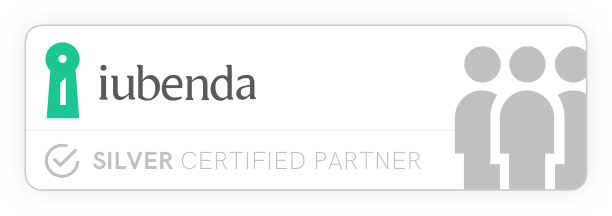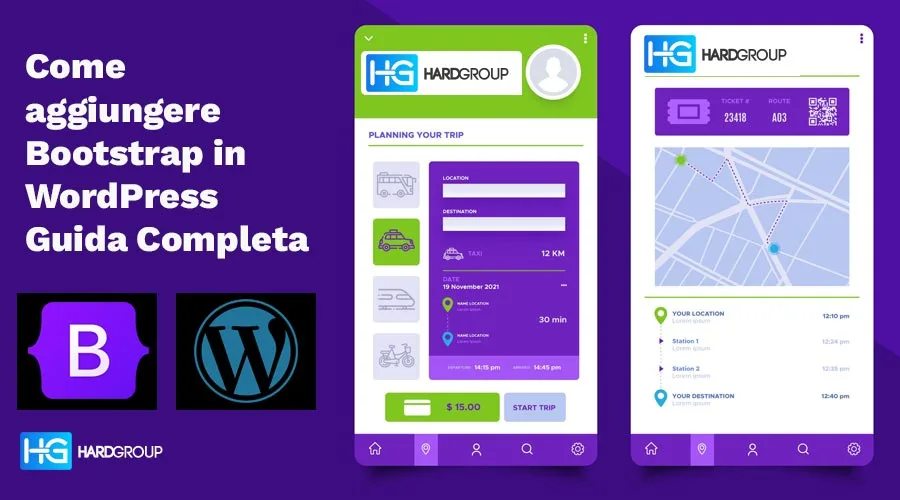
- 1. Cos’è Bootstrap e perché utilizzarlo in WordPress
- Perché usare Bootstrap in WordPress?
- 1. Responsive Design senza sforzo
- 2. Griglia flessibile e potente
- 3. Componenti UI già pronti
- 4. aggiungere Bootstrap in WordPress: Supporto per JavaScript e plugin integrati
- 5. Facile personalizzazione
- 6. Compatibilità cross-browser
- Bootstrap è la scelta giusta per tutti i progetti WordPress?
- 2. Aggiungere Bootstrap in WordPress, preparazione dell’ambiente di sviluppo di WordPress
- 3. Aggiungere Bootstrap in WordPress: metodi di Integrazione
- Metodo 1: Utilizzare un CDN per includere Bootstrap in WordPress
- Vantaggi dell’utilizzo di un CDN:
- Come integrare Bootstrap in WordPress utilizzando un CDN
- Quando scegliere il metodo CDN:
- Metodo 2: Scaricare Bootstrap localmente e includerlo nel tema
- Vantaggi del download locale:
- Come scaricare e includere Bootstrap localmente in WordPress
- Quando scegliere il download locale:
- Considerazioni Finali sulla scelta del metodo
- 4. Includere Bootstrap nel tema WordPress
- Includere Bootstrap via CDN
- Passaggi per includere Bootstrap tramite CDN
- Includere Bootstrap manualmente (download locale)
- Passaggi per includere Bootstrap localmente
- Ottimizzazione del caricamento di Bootstrap
- Minimizzazione dei file
- Caricamento asincrono e differito
- Caricare solo ciò che serve
- Verifica del caricamento corretto
- 5. Utilizzare la griglia Bootstrap per il layout del sito
- Struttura della griglia di Bootstrap
- Tipi di container
- Creare layout responsive con le colonne Bootstrap
- Spaziatura e allineamento con la griglia Bootstrap
- Spaziatura tra colonne
- Allineamento verticale e orizzontale
- Creare layout complessi con la griglia Bootstrap
- Utilizzare la griglia di Bootstrap nei template WordPress
- 6. Aggiungere componenti Bootstrap in WordPress
- 7. Personalizzare Bootstrap per il tuo tema WordPress
- 8. Testare e ottimizzare le prestazioni del sito
- 9. Monitoraggio continuo e aggiornamenti del sito WordPress con Bootstrap
- 10. Integrazione di Bootstrap con Gutenberg (Editor a blocchi)
- 11. Migrazione da un tema non Bootstrap a Bootstrap
- Conclusione su come aggiungere Bootstrap in WordPress
- FAQ e Domande comuni
- Posso usare Bootstrap con qualsiasi tema WordPress?
- Qual è il metodo migliore per integrare Bootstrap in un tema esistente?
- Bootstrap influisce sulle prestazioni del mio sito WordPress?
- Come posso garantire che il sito rimanga veloce dopo l'integrazione di Bootstrap?
- Posso usare Bootstrap e Gutenberg insieme?
- Ci sono rischi di conflitti tra le classi CSS di Bootstrap e il tema attuale del mio sito? Come posso risolvere eventuali problemi?
- È possibile personalizzare completamente Bootstrap per adattarlo al mio sito?
- Posso usare Bootstrap per migliorare l'accessibilità del mio sito WordPress?
- Quanto è sicuro utilizzare Bootstrap in WordPress?
- Come posso risolvere i problemi di compatibilità del mio sito dopo aver integrato Bootstrap?
Se stai cercando un modo efficace per migliorare il design e la responsività del tuo sito web, aggiungere Bootstrap in WordPress potrebbe essere la soluzione ideale. Bootstrap è uno dei Framework front-end più utilizzati al mondo, conosciuto per la sua semplicità e flessibilità nel creare siti web moderni, puliti e perfettamente adattabili a qualsiasi dispositivo, grazie alla sua struttura responsive.
Integrare Bootstrap in WordPress consente di sfruttare il meglio di entrambi i mondi: la potenza di WordPress come CMS e le potenzialità di Bootstrap per gestire layout e componenti di design. Con Bootstrap, puoi facilmente creare griglie responsive, implementare pulsanti stilizzati, modali interattivi e molto altro, il tutto senza dover scrivere codice complesso da zero.
In questa guida, ti mostreremo come aggiungere Bootstrap in WordPress, coprendo i passaggi essenziali per l’integrazione, la personalizzazione e l’ottimizzazione del tuo tema. Che tu stia creando un nuovo sito o lavorando su un progetto esistente, imparerai a usare Bootstrap per migliorare il layout e l’esperienza utente, senza sacrificare le prestazioni del sito.
1. Cos’è Bootstrap e perché utilizzarlo in WordPress
Bootstrap è un framework front-end open source sviluppato da Twitter che offre un set di strumenti per creare interfacce web responsive e moderne. La sua popolarità deriva dalla facilità con cui permette di sviluppare siti web che si adattano automaticamente a diverse risoluzioni e dispositivi (desktop, tablet, smartphone), senza la necessità di scrivere codice CSS complesso.
Bootstrap fornisce una raccolta di CSS e JavaScript pronti all’uso per elementi comuni come griglie, pulsanti, moduli, tabelle, navigazioni e componenti interattivi come modali e slider. Grazie a questo framework, sviluppatori e designer possono risparmiare tempo e garantire una coerenza visiva nel layout del sito.
Bootstrap è famoso soprattutto per il suo sistema a griglia flessibile, che semplifica la creazione di layout dinamici, scalabili e compatibili con qualsiasi schermo. Questa caratteristica è fondamentale per il responsive design, un aspetto imprescindibile per i siti web moderni.
Perché usare Bootstrap in WordPress?
Integrare Bootstrap in WordPress offre numerosi vantaggi, soprattutto per chi vuole accelerare il processo di sviluppo di un sito web e assicurarsi che sia ottimizzato per dispositivi mobili. Vediamo i motivi principali per cui è utile usare Bootstrap in WordPress:
1. Responsive Design senza sforzo
Bootstrap è stato progettato per essere mobile-first, il che significa che la sua griglia e i suoi componenti sono ottimizzati per garantire che il sito web appaia perfetto su schermi di qualsiasi dimensione. Integrare Bootstrap in WordPress significa che non dovrai preoccuparti di creare manualmente regole CSS per ogni risoluzione; il framework gestirà tutto il lavoro per te.
2. Griglia flessibile e potente
Il sistema a griglia di Bootstrap è una delle sue caratteristiche principali. Utilizzando una griglia di 12 colonne flessibile, puoi suddividere facilmente lo schermo in diverse sezioni per organizzare i tuoi contenuti. Questo semplifica enormemente la creazione di layout complessi in WordPress, soprattutto per chi non ha competenze avanzate in CSS. Inoltre, puoi controllare come i contenuti si ridimensionano a seconda della risoluzione del dispositivo, garantendo un’esperienza utente fluida su smartphone, tablet e desktop.
3. Componenti UI già pronti
Bootstrap include una vasta gamma di componenti predefiniti per l’interfaccia utente (UI), come pulsanti, tabelle, navbar, caroselli e modali. Questi componenti possono essere facilmente aggiunti ai tuoi Template WordPress per migliorare l’interattività e il design del sito, senza doverli sviluppare da zero. Inoltre, grazie a Bootstrap, gli elementi del sito avranno un aspetto uniforme e professionale.
4. aggiungere Bootstrap in WordPress: Supporto per JavaScript e plugin integrati
Oltre ai componenti CSS, Bootstrap fornisce numerosi plugin JavaScript che rendono semplice l’implementazione di funzionalità interattive come tooltip, modali, slider e menu a tendina. Questi plugin possono essere facilmente integrati in WordPress e aggiungono valore alla tua esperienza utente, migliorando la navigabilità del sito.
5. Facile personalizzazione
Uno dei grandi vantaggi di Bootstrap è che, nonostante offra uno stile predefinito molto pulito e funzionale, è completamente personalizzabile. Dopo averlo integrato in WordPress, puoi sovrascrivere i suoi stili di default con il tuo CSS personalizzato, adattando l’estetica del sito alle tue esigenze o a quelle del tuo brand. Se necessario, è possibile anche selezionare solo i componenti di Bootstrap che intendi utilizzare, ottimizzando così la performance del sito.
6. Compatibilità cross-browser
Bootstrap è stato testato e ottimizzato per funzionare correttamente su tutti i principali browser moderni (come Chrome, Firefox, Safari, Edge) e persino su versioni più vecchie. Questo garantisce che il tuo sito WordPress sia visibile e funzioni correttamente per tutti gli utenti, indipendentemente dal browser che utilizzano.
Bootstrap è la scelta giusta per tutti i progetti WordPress?
Nonostante i vantaggi, ci sono alcune considerazioni da tenere a mente prima di decidere di usare Bootstrap in WordPress. Per i progetti che richiedono design altamente personalizzati o un’estetica molto specifica, potrebbe essere necessario un notevole lavoro di personalizzazione per adattare Bootstrap allo stile desiderato. Inoltre, l’inclusione di tutto il framework può aumentare il “peso” delle pagine se non si selezionano accuratamente i componenti da utilizzare, influenzando potenzialmente la Velocità di caricamento del sito.
Tuttavia, per la maggior parte dei progetti, aggiungere Bootstrap in WordPress permette di risparmiare tempo, garantendo un design responsive di alta qualità senza la necessità di un’ampia codifica manuale. Soprattutto per siti web che richiedono una buona struttura di base e devono essere operativi in tempi rapidi, Bootstrap rappresenta una scelta eccellente.
In conclusione, importare Bootstrap in WordPress è una strategia molto efficace per migliorare rapidamente il design del tuo sito, rendendolo moderno e accessibile su qualsiasi dispositivo. Nella prossima sezione, vedremo come preparare l’ambiente di sviluppo di WordPress per l’integrazione con Bootstrap.
2. Aggiungere Bootstrap in WordPress, preparazione dell’ambiente di sviluppo di WordPress
Prima di procedere con l’integrazione di Bootstrap in WordPress, è essenziale preparare correttamente l’ambiente di sviluppo. Questo ti consentirà di apportare le modifiche al tema senza compromettere la stabilità e la funzionalità del sito, mantenendo una struttura pulita e facilmente gestibile. In questa fase, ti guideremo attraverso i passaggi fondamentali per preparare un ambiente di sviluppo adatto e sicuro.
Creare un tema child in WordPress
Uno dei primi passaggi, prima di iniziare a usare Bootstrap in WordPress, è creare un tema child. Un tema child è una copia personalizzabile del tema principale (chiamato anche tema “parent”), che ti consente di apportare modifiche al sito senza sovrascrivere i file del tema parent. Questo è particolarmente utile per garantire che gli aggiornamenti del tema non eliminino le tue personalizzazioni.
aggiungere Bootstrap in WordPress: Perché usare un tema child?
Quando lavori con un Tema WordPress, è molto probabile che questo tema riceva aggiornamenti dai suoi sviluppatori. Se hai apportato modifiche direttamente al tema parent (come l’aggiunta di Bootstrap o la personalizzazione dei file CSS e PHP), tali modifiche potrebbero essere sovrascritte quando il tema viene aggiornato. Utilizzando un tema child, tutte le modifiche rimarranno intatte, poiché il tema child eredita le funzionalità del tema parent, ma non viene influenzato dagli aggiornamenti del tema principale.
Inoltre, lavorare con un tema child rende il processo di sviluppo più ordinato e modulare, facilitando l’individuazione e la gestione delle modifiche apportate.
Come creare un tema child in WordPress
- Crea una nuova cartella: Inizia creando una nuova cartella nella directory wp-content/themes del tuo sito WordPress. Dai alla cartella un nome simile al tema parent con l’aggiunta di “-child” alla fine. Ad esempio, se il tuo tema parent si chiama “twentytwentyone”, la tua nuova cartella potrebbe chiamarsi “twentytwentyone-child”.
- Crea un file style.css: All’interno della nuova cartella, crea un file style.css. In questo file, aggiungi il seguente codice per definire il tema child e collegarlo al tema parent:
/* Theme Name: Twenty Twenty-One Child Theme URI: https://hardgroup.it/ Description: Tema child per Twenty Twenty-One con Bootstrap 5 Author: Giuseppe Centracchio Template: twentytwentyone Version: 1.0 */Assicurati che il campo “Template” corrisponda esattamente al nome della cartella del tema parent.
- Crea un file functions.php: Nella cartella del tuo tema child, crea un file functions.php. In questo file, inserisci il seguente codice per ereditare correttamente gli stili del tema parent:
function my_theme_enqueue_styles() { wp_enqueue_style( 'parent-style', get_template_directory_uri() . '/style.css' ); } add_action( 'wp_enqueue_scripts', 'my_theme_enqueue_styles' );Questo codice assicura che lo stile del tema parent venga caricato prima degli eventuali stili personalizzati del tema child.
- Attiva il tema child: Dopo aver creato il tema child, vai nel Backend di WordPress e naviga su Aspetto > Temi. Qui vedrai il tuo tema child elencato tra i temi disponibili. Attivalo per iniziare a lavorare con il tema child.
Una volta attivato, il tuo tema child erediterà tutte le funzionalità del tema parent, e potrai iniziare a includere Bootstrap in WordPress senza compromettere la stabilità del sito.
Configurare un ambiente di sviluppo locale
Un altro passaggio importante è configurare un ambiente di sviluppo locale. Lavorare in locale ti consente di apportare modifiche e testare nuove funzionalità senza influenzare il sito live. Questo è particolarmente utile quando integri nuovi strumenti come Bootstrap, poiché potrai risolvere eventuali problemi o conflitti di stile senza impattare sugli utenti del sito.
Ecco alcuni strumenti e opzioni per creare un ambiente di sviluppo locale per WordPress:
1. Local by Flywheel
Local by Flywheel è una delle soluzioni più popolari per creare un ambiente di sviluppo locale per WordPress. Questo strumento ti permette di installare WordPress con un solo clic e offre un’interfaccia intuitiva per gestire più siti in locale. Puoi facilmente testare le modifiche, configurare server locali e persino simulare ambienti di produzione e staging.
2. XAMPP o MAMP
XAMPP (per Windows e Linux) e MAMP (per Mac) sono due soluzioni comuni che ti consentono di configurare un server locale sul tuo computer. Entrambi installano Apache, MySQL e PHP, creando un ambiente adatto per lo sviluppo di WordPress. Una volta installato il server locale, puoi installare WordPress e iniziare a lavorare in locale.
3. Docker
Se hai più familiarità con i container, puoi usare Docker per creare un ambiente di sviluppo isolato per WordPress. Con Docker, puoi facilmente configurare container separati per il Database e il server web, garantendo che l’ambiente di sviluppo rispecchi fedelmente l’ambiente di produzione. È una soluzione avanzata ma molto potente per gestire ambienti di sviluppo complessi.
Backup del sito WordPress
Prima di apportare qualsiasi modifica, inclusa l’integrazione di Bootstrap, è fondamentale fare un backup completo del sito. Questo ti permette di ripristinare il sito nel caso qualcosa vada storto. Ci sono diversi plugin che semplificano la creazione di backup, come UpdraftPlus o Duplicator. Effettua un backup regolare dei file e del database del sito, specialmente prima di eseguire modifiche strutturali o installare nuovi strumenti.
Disabilitare la cache durante lo sviluppo
Quando lavori su un sito WordPress in fase di sviluppo, è consigliabile disabilitare la Cache. I plugin di caching (come WP Super Cache o W3 Total Cache) possono memorizzare versioni statiche delle pagine, impedendo di vedere immediatamente le modifiche. Assicurati di disabilitare qualsiasi forma di caching o di svuotare regolarmente la cache del sito durante il processo di sviluppo.
Preparare correttamente l’ambiente di sviluppo di WordPress è un passaggio fondamentale per garantire un’integrazione sicura e senza problemi di Bootstrap. Creare un tema child, configurare un ambiente di sviluppo locale e fare backup regolari sono le basi per evitare imprevisti e lavorare in modo efficiente. Una volta che tutto è pronto, puoi passare alla fase successiva: scaricare e includere Bootstrap in WordPress.
3. Aggiungere Bootstrap in WordPress: metodi di Integrazione
Una volta che l’ambiente di sviluppo è pronto e hai creato il tema child in WordPress, il passo successivo è scaricare Bootstrap e integrarlo nel tuo sito. Ci sono diversi metodi per includere Bootstrap in WordPress, e la scelta del metodo giusto dipende dalle tue esigenze specifiche. Di seguito, esamineremo i due principali metodi di integrazione: l’utilizzo di un CDN (Content Delivery Network) e il download manuale dei file di Bootstrap per includerli localmente.
Metodo 1: Utilizzare un CDN per includere Bootstrap in WordPress
Uno dei metodi più semplici e rapidi per includere Bootstrap in WordPress è attraverso l’uso di un CDN. Un CDN è una rete di server distribuiti in diverse località che consente di scaricare i file necessari da una sorgente esterna, riducendo il carico sul tuo server e migliorando le prestazioni del sito. Questa soluzione è ideale se desideri un’integrazione rapida e senza complicazioni, soprattutto per progetti leggeri o quando desideri testare Bootstrap senza scaricare manualmente i file.
Vantaggi dell’utilizzo di un CDN:
- Migliori prestazioni: I file vengono scaricati da server distribuiti geograficamente, riducendo il tempo di caricamento del sito per gli utenti di tutto il mondo.
- Aggiornamenti automatici: Quando viene rilasciata una nuova versione di Bootstrap, i file sul CDN vengono aggiornati automaticamente, permettendoti di beneficiare delle ultime funzionalità e correzioni di sicurezza senza dover aggiornare manualmente i file sul tuo server.
- Integrazione semplice: Non c’è bisogno di scaricare e caricare manualmente i file nel tuo tema; basta aggiungere i link del CDN nel file functions.php del tema child.
Come integrare Bootstrap in WordPress utilizzando un CDN
- Apri il file functions.php del tuo tema child. Questo file ti permette di aggiungere funzionalità al tuo tema senza modificare direttamente il tema parent.
- Aggiungi il seguente codice per includere i file CSS e JavaScript di Bootstrap dal CDN:
function add_bootstrap_cdn() {
// Includere il foglio di stile CSS di Bootstrap
wp_enqueue_style( 'bootstrap-css', 'https://cdn.jsdelivr.net/npm/bootstrap@5.3.0/dist/css/bootstrap.min.css' );
// Includere il file JavaScript di Bootstrap
wp_enqueue_script( 'bootstrap-js', 'https://cdn.jsdelivr.net/npm/bootstrap@5.3.0/dist/js/bootstrap.bundle.min.js', array('jQuery'), null, true );
}
add_action( 'wp_enqueue_scripts', 'add_bootstrap_cdn' );
- Dopo aver salvato le modifiche, Bootstrap sarà correttamente integrato nel tuo tema WordPress. Potrai iniziare a usare Bootstrap in WordPress per creare layout responsive e componenti interattivi come pulsanti, modali e navbar.
Quando scegliere il metodo CDN:
- Se desideri un’integrazione rapida di Bootstrap senza dover gestire file localmente.
- Se il tuo sito ha una base di utenti distribuita a livello globale e vuoi migliorare la velocità di caricamento.
- Se preferisci non occuparti di aggiornamenti manuali dei file di Bootstrap.
Metodo 2: Scaricare Bootstrap localmente e includerlo nel tema
Se desideri un maggiore controllo sui file di Bootstrap e preferisci ospitarli direttamente sul tuo server, puoi scaricare i file del framework e includerli manualmente nel tuo tema. Questo metodo è utile se vuoi personalizzare pesantemente i file di Bootstrap o se preferisci non dipendere da un CDN per il caricamento delle risorse.
Vantaggi del download locale:
- Maggiore controllo: Puoi personalizzare i file di Bootstrap direttamente, modificando i CSS o JS secondo le tue esigenze senza dover sovrascrivere gli stili o le funzionalità di default.
- Flessibilità nell’aggiornamento: Non sei vincolato ad aggiornamenti automatici, il che significa che puoi gestire manualmente la versione di Bootstrap che desideri utilizzare.
- Assenza di dipendenze esterne: Non dipendendo da un CDN, puoi evitare potenziali problemi di accessibilità o tempi di inattività legati a servizi esterni.
Come scaricare e includere Bootstrap localmente in WordPress
- Scarica Bootstrap: Vai sul sito ufficiale di Bootstrap all’indirizzo getbootstrap.com e scarica l’ultima versione del framework. Troverai un pacchetto ZIP che contiene i file CSS, JavaScript e altre risorse come le icone.
- Carica i file Bootstrap nel tema child: Dopo aver estratto il contenuto del pacchetto ZIP, carica i file nella cartella del tuo tema child, ad esempio in una sottocartella chiamata bootstrap all’interno del tema.
La struttura delle cartelle potrebbe apparire così:
wp-content/
└── themes/
└── twentytwentyone-child/
└── bootstrap/
├── css/
│ └── bootstrap.min.css
├── js/
│ └── bootstrap.bundle.min.js
└── icons/
- Includi i file nel file functions.php del tema child: Modifica il file functions.php per includere i file CSS e JavaScript di Bootstrap dal percorso locale:
function add_bootstrap_local() {
// Includere il foglio di stile CSS di Bootstrap
wp_enqueue_style( 'bootstrap-css', get_stylesheet_directory_uri() . '/bootstrap/css/bootstrap.min.css' );
// Includere il file JavaScript di Bootstrap
wp_enqueue_script( 'bootstrap-js', get_stylesheet_directory_uri() . '/bootstrap/js/bootstrap.bundle.min.js', array('jquery'), null, true );
}
add_action( 'wp_enqueue_scripts', 'add_bootstrap_local' );
- Testa il sito: Dopo aver salvato le modifiche, controlla il Frontend del sito per assicurarti che Bootstrap sia stato caricato correttamente. Puoi fare test semplici come creare una navbar o usare una griglia per vedere se i file Bootstrap sono stati correttamente inclusi.
Quando scegliere il download locale:
- Se desideri modificare direttamente i file CSS o JS di Bootstrap per personalizzare il design o le funzionalità del sito.
- Se preferisci non dipendere da server esterni per il caricamento di risorse.
- Se vuoi gestire manualmente gli aggiornamenti delle librerie e assicurarti che il tuo sito utilizzi una versione specifica di Bootstrap.
Considerazioni Finali sulla scelta del metodo
La scelta tra l’utilizzo di un CDN e il download locale dipende principalmente dalle tue esigenze specifiche. Se desideri una soluzione rapida e facile, l’uso di un CDN è probabilmente la scelta migliore, in quanto semplifica l’integrazione e migliora le prestazioni del sito grazie alla rete distribuita. Tuttavia, se hai bisogno di un maggiore controllo e desideri personalizzare Bootstrap, il download locale è una soluzione più flessibile e potente.
In entrambi i casi, l’integrazione di Bootstrap in WordPress ti permette di beneficiare di un design moderno e responsive, accelerando lo sviluppo del tuo sito web e garantendo un’esperienza utente ottimale su dispositivi mobili e desktop.
4. Includere Bootstrap nel tema WordPress
Dopo aver scelto il metodo di integrazione di Bootstrap (CDN o locale), il passo successivo è includere correttamente i file di Bootstrap all’interno del tuo tema WordPress. Questo processo richiede la modifica del file functions.php, in modo che WordPress possa caricare i file CSS e JavaScript di Bootstrap in modo corretto e nel contesto giusto.
L’integrazione di Bootstrap ti permette di sfruttare il suo sistema a griglia responsive, i componenti UI e le funzionalità JavaScript per migliorare il design e l’interattività del tuo sito web. Vediamo ora i passaggi necessari per includere Bootstrap in WordPress, sia attraverso il metodo CDN che il metodo locale, e garantire che i file vengano caricati correttamente.
Includere Bootstrap via CDN
Se hai scelto di utilizzare un CDN (Content Delivery Network) per caricare Bootstrap, il processo è rapido e semplice. Il vantaggio del metodo CDN è che non dovrai ospitare manualmente i file CSS e JavaScript sul tuo server, riducendo il carico sulle risorse locali e migliorando la velocità di caricamento del sito.
Passaggi per includere Bootstrap tramite CDN
- Modifica il file functions.php del tema child: Il file functions.php del tuo tema child è la posizione ideale per includere file CSS e JavaScript senza modificare il tema parent. Questo garantisce che le tue modifiche non vengano perse durante un aggiornamento del tema principale.
- Aggiungi il codice per caricare Bootstrap: Utilizza la funzione
wp_enqueue_style()per caricare il file CSS di Bootstrap ewp_enqueue_script()per includere il file JavaScript. Ecco il codice che devi aggiungere nel file functions.php:
function add_bootstrap_cdn() {
// Includere il foglio di stile CSS di Bootstrap
wp_enqueue_style( 'bootstrap-css', 'https://cdn.jsdelivr.net/npm/bootstrap@5.3.0/dist/css/bootstrap.min.css' );
// Includere il file JavaScript di Bootstrap
wp_enqueue_script( 'bootstrap-js', 'https://cdn.jsdelivr.net/npm/bootstrap@5.3.0/dist/js/bootstrap.bundle.min.js', array('jquery'), null, true );
}
add_action( 'wp_enqueue_scripts', 'add_bootstrap_cdn' );
- Salva e verifica: Dopo aver salvato il file functions.php, visita il frontend del tuo sito e verifica che i file CSS e JavaScript di Bootstrap siano stati caricati correttamente. Puoi farlo utilizzando gli strumenti per sviluppatori del browser (come Chrome DevTools) per controllare il caricamento delle risorse.
Includere Bootstrap manualmente (download locale)
Se hai scelto di scaricare Bootstrap manualmente e ospitarlo sul tuo server, devi includere i file direttamente nel tema child. Questa opzione offre un maggiore controllo sui file di Bootstrap e ti consente di personalizzare i CSS e JS secondo le tue esigenze.
Passaggi per includere Bootstrap localmente
- Scarica Bootstrap: Vai al sito ufficiale di Bootstrap getbootstrap.com e scarica l’ultima versione di Bootstrap. Estrarre il pacchetto zip che include i file CSS, JavaScript e altre risorse.
- Carica i file nel tema child: Dopo aver estratto il pacchetto, carica i file CSS e JavaScript all’interno di una cartella specifica nel tema child, ad esempio nella cartella bootstrap. La struttura del tema potrebbe essere simile a questa:
wp-content/
└── themes/
└── twentytwentyone-child/
└── bootstrap/
├── css/
│ └── bootstrap.min.css
├── js/
│ └── bootstrap.bundle.min.js
- Modifica il file functions.php: Dopo aver caricato i file, è necessario dire a WordPress di includere i file Bootstrap nel tuo tema child. Per farlo, aggiungi il seguente codice al file functions.php del tuo tema child:
function add_bootstrap_local() {
// Includere il foglio di stile CSS di Bootstrap
wp_enqueue_style( 'bootstrap-css', get_stylesheet_directory_uri() . '/bootstrap/css/bootstrap.min.css' );
// Includere il file JavaScript di Bootstrap
wp_enqueue_script( 'bootstrap-js', get_stylesheet_directory_uri() . '/bootstrap/js/bootstrap.bundle.min.js', array('jquery'), null, true );
}
add_action( 'wp_enqueue_scripts', 'add_bootstrap_local' );
- Salva e verifica: Dopo aver salvato il file functions.php, visita il sito per verificare che i file di Bootstrap siano stati correttamente inclusi. Controlla che gli stili e le funzionalità JavaScript di Bootstrap funzionino come previsto.
Ottimizzazione del caricamento di Bootstrap
Dopo aver integrato Bootstrap nel tema WordPress, è importante considerare alcuni aspetti relativi all’ottimizzazione delle prestazioni. Bootstrap è un framework robusto, ma può essere pesante se caricato nella sua interezza. Per ottimizzare il caricamento del sito, ecco alcuni suggerimenti:
Minimizzazione dei file
Utilizza i file minificati di Bootstrap (bootstrap.min.css e bootstrap.bundle.min.js). Questi file sono già compressi per ridurre le dimensioni e migliorare i tempi di caricamento.
Caricamento asincrono e differito
Puoi caricare il file JavaScript di Bootstrap in modalità asincrona o differita per evitare di bloccare il rendering della pagina. Per farlo, puoi modificare il codice di wp_enqueue_script() come segue:
wp_enqueue_script( 'bootstrap-js', get_stylesheet_directory_uri() . '/bootstrap/js/bootstrap.bundle.min.js', array('jquery'), null, true );
Il parametro true alla fine della funzione indica che il file deve essere caricato nel footer, migliorando così il tempo di caricamento iniziale della pagina.
Caricare solo ciò che serve
Se non hai bisogno di tutte le funzionalità di Bootstrap, puoi caricare solo i moduli specifici di cui hai bisogno. Ad esempio, se ti servono solo le griglie e i componenti CSS di base, puoi escludere i file JavaScript di Bootstrap o personalizzare la versione CSS che stai utilizzando.
Verifica del caricamento corretto
Per assicurarti che Bootstrap sia stato correttamente incluso nel tuo tema WordPress, puoi utilizzare gli strumenti per sviluppatori del browser. Segui questi passaggi:
- Apri il sito in un browser e fai clic con il tasto destro del mouse su una qualsiasi parte della pagina, quindi seleziona “Ispeziona” o “Visualizza codice sorgente”.
- Vai alla scheda “Network” (Rete) e ricarica la pagina.
- Cerca i file CSS e JavaScript di Bootstrap nell’elenco delle risorse caricate. Dovresti vedere il file bootstrap.min.css e bootstrap.bundle.min.js tra le risorse caricate.
Includere Bootstrap nel tuo tema WordPress è un processo semplice che ti permette di sfruttare un potente framework front-end per creare un sito web responsive, moderno e interattivo. Sia che tu scelga di usare un CDN per velocizzare il caricamento o di ospitare i file localmente per maggiore controllo, Bootstrap offrirà al tuo sito un design pulito e funzionale.
Nella prossima sezione esploreremo come utilizzare il sistema a griglia di Bootstrap per creare layout dinamici e flessibili all’interno di WordPress.
5. Utilizzare la griglia Bootstrap per il layout del sito
Una delle caratteristiche più potenti di Bootstrap è il suo sistema di griglia flessibile e responsive, che ti permette di creare layout dinamici e ben organizzati per qualsiasi risoluzione di schermo, dai desktop ai dispositivi mobili. In questa sezione, esploreremo come sfruttare la griglia Bootstrap per strutturare le pagine del tuo sito WordPress e come utilizzarla per garantire una disposizione ordinata e fluida dei contenuti.
La griglia di Bootstrap utilizza un sistema basato su righe e colonne, che divide la pagina in un massimo di 12 colonne. Questo approccio flessibile ti consente di creare layout di ogni tipo, adattabili automaticamente alle diverse dimensioni degli schermi, senza dover scrivere manualmente complicate regole CSS.
Struttura della griglia di Bootstrap
La griglia di Bootstrap è composta da tre elementi principali:
- Container: Il contenitore è l’elemento che racchiude l’intero layout. Può essere fisso o fluido, a seconda delle tue esigenze.
- Row: Le righe (row) sono utilizzate per raggruppare le colonne all’interno di un container.
- Column: Le colonne sono gli elementi che contengono i contenuti e sono definite con classi che determinano quante colonne occuperanno dello spazio disponibile.
Bootstrap utilizza classi CSS predefinite per creare la struttura della griglia. Ecco un esempio base di come funziona:
<div class="container">
<div class="row">
<div class="col-4">Colonna 1 (4 colonne)</div>
<div class="col-8">Colonna 2 (8 colonne)</div>
</div>
</div>
In questo esempio, la riga contiene due colonne: una colonna che occupa 4 spazi e un’altra che occupa 8 spazi, per un totale di 12.
Tipi di container
In Bootstrap, puoi utilizzare due tipi di container principali, a seconda della larghezza massima che desideri per il tuo layout:
- container: Questo è un contenitore con una larghezza fissa che cambia a seconda delle dimensioni dello schermo. Per esempio, su uno schermo di grandi dimensioni, il container avrà una larghezza massima di 1140px, mentre su dispositivi più piccoli si adatterà automaticamente.
- container-fluid: Questo contenitore è fluido e si estende sempre al 100% della larghezza disponibile, indipendentemente dalla risoluzione dello schermo.
Esempio di utilizzo di container:
<div class="container">
<!-- Contenuto della griglia -->
</div>
Esempio di utilizzo di container-fluid:
<div class="container-fluid">
<!-- Contenuto della griglia -->
</div>
Utilizzare un container ti consente di creare un layout centrato e di mantenere una larghezza massima del sito. Se invece desideri che il layout si estenda sull’intera larghezza dello schermo, utilizza container-fluid.
Creare layout responsive con le colonne Bootstrap
Le colonne di Bootstrap si adattano automaticamente alle dimensioni dello schermo grazie alle classi responsive. Ogni colonna viene definita con una classe che specifica la larghezza della colonna e il dispositivo su cui deve applicarsi. Ecco le principali classi responsive che puoi usare:
- col-: Utilizzato per tutti i dispositivi (mobile, tablet, desktop).
- col-sm-: Applicato a dispositivi con schermi piccoli e superiori (≥576px).
- col-md-: Applicato a dispositivi con schermi medi e superiori (≥768px).
- col-lg-: Applicato a dispositivi con schermi grandi e superiori (≥992px).
- col-xl-: Applicato a dispositivi con schermi extra-large (≥1200px).
Esempio di layout responsive:
<div class="container">
<div class="row">
<div class="col-12 col-md-8">Contenuto principale (8 colonne su desktop, 12 su mobile)</div>
<div class="col-12 col-md-4">Sidebar (4 colonne su desktop, 12 su mobile)</div>
</div>
</div>
In questo esempio:
- Su dispositivi con schermi più piccoli (es. smartphone), sia la colonna principale che la sidebar occupano l’intera larghezza del layout, una sotto l’altra.
- Su dispositivi con schermi più grandi (es. tablet e desktop), il layout si divide in due colonne: la colonna principale occupa 8 colonne, mentre la sidebar ne occupa 4.
Spaziatura e allineamento con la griglia Bootstrap
Bootstrap fornisce anche una serie di classi per gestire la spaziatura tra le colonne e l’allineamento del contenuto. Queste classi ti permettono di personalizzare facilmente margini e padding senza dover scrivere CSS personalizzato.
Spaziatura tra colonne
Puoi utilizzare le classi di Bootstrap per aggiungere margini e padding alle colonne:
- g-: Questa classe imposta la spaziatura (gutter) tra le colonne di una riga. Per esempio, g-3 aggiunge spaziatura tra le colonne.
Esempio di utilizzo della classe g-3:
<div class="container">
<div class="row g-3">
<div class="col">Colonna 1</div>
<div class="col">Colonna 2</div>
<div class="col">Colonna 3</div>
</div>
</div>
Allineamento verticale e orizzontale
Bootstrap ti consente di gestire l’allineamento del contenuto delle colonne con classi semplici:
- align-items-: Allinea gli elementi figli verticalmente all’interno di una riga.
- justify-content-: Allinea gli elementi orizzontalmente all’interno di una riga.
Esempio di allineamento verticale al centro:
<div class="container">
<div class="row align-items-center">
<div class="col">Colonna 1</div>
<div class="col">Colonna 2</div>
<div class="col">Colonna 3</div>
</div>
</div>
Creare layout complessi con la griglia Bootstrap
La flessibilità della griglia Bootstrap ti permette di creare layout complessi con più righe e colonne nidificate. Ecco un esempio di come creare un layout complesso con colonne all’interno di altre colonne:
<div class="container">
<div class="row">
<div class="col-12 col-md-8">
<div class="row">
<div class="col-6">Colonna interna 1</div>
<div class="col-6">Colonna interna 2</div>
</div>
</div>
<div class="col-12 col-md-4">Sidebar</div>
</div>
</div>
In questo esempio, abbiamo nidificato una seconda riga all’interno della colonna principale per creare un layout più complesso.
Utilizzare la griglia di Bootstrap nei template WordPress
Quando utilizzi la griglia Bootstrap all’interno dei template di WordPress, puoi combinare il framework con il sistema di gestione dei contenuti dinamici di WordPress. Ecco un esempio di come utilizzare la griglia Bootstrap all’interno di un file di template WordPress, come page.php o single.php:
<div class="container">
<div class="row">
<div class="col-12 col-md-8">
<?php if ( have_posts() ) : while ( have_posts() ) : the_post(); ?>
<h1><?php the_title(); ?></h1>
<div><?php the_content(); ?></div>
<?php endwhile; endif; ?>
</div>
<div class="col-12 col-md-4">
<?php get_sidebar(); ?>
</div>
</div>
</div>
In questo esempio:
- La colonna principale mostra il contenuto del post o della pagina.
- La colonna della sidebar viene inclusa utilizzando la funzione get_sidebar() di WordPress.
Utilizzare la griglia Bootstrap per creare il layout del tuo sito WordPress ti permette di realizzare pagine dinamiche, responsive e facilmente personalizzabili. Con il sistema a 12 colonne, puoi creare strutture semplici o complesse con un alto grado di flessibilità, ottimizzando il design per qualsiasi tipo di dispositivo. Il prossimo passo è imparare come utilizzare i componenti Bootstrap (come bottoni, modali e navbar) all’interno del tuo sito WordPress per migliorare ulteriormente l’interattività e l’esperienza utente.
6. Aggiungere componenti Bootstrap in WordPress
Dopo aver integrato la griglia di Bootstrap nel tuo sito WordPress, è ora possibile sfruttare la vasta gamma di componenti UI forniti da Bootstrap per migliorare l’interattività e l’usabilità del sito. Bootstrap include una serie di componenti predefiniti, come bottoni, modali, menu a discesa, caroselli e molto altro. Questi componenti possono essere facilmente inseriti nelle pagine e nei post di WordPress per offrire funzionalità avanzate senza dover scrivere codice JavaScript o CSS complesso da zero.
In questa sezione, vedremo come aggiungere alcuni dei componenti Bootstrap più utilizzati nei tuoi template WordPress e come personalizzarli per adattarli al design del tuo sito.
Aggiungere bottoni Bootstrap
I bottoni di Bootstrap sono uno degli elementi UI più comuni e facili da integrare. Puoi usare le classi predefinite di Bootstrap per creare bottoni stilizzati che rispondono a diversi stati come hover, attivo e disabilitato.
Esempio base di bottone:
<a href="#" class="btn btn-primary">Bottone Primario</a>
In questo esempio:
- btn: Questa è la classe di base per tutti i bottoni Bootstrap.
- btn-primary: Questa classe applica uno stile blu predefinito al bottone. Bootstrap offre altre varianti come btn-secondary, btn-success, btn-danger, ecc.
Aggiungere bottoni in WordPress
Puoi utilizzare i bottoni Bootstrap direttamente all’interno dei template WordPress o nel contenuto dei post e delle pagine. Se stai lavorando su un file di template come page.php o single.php, puoi aggiungere un bottone nel seguente modo:
<a href="<?php the_permalink(); ?>" class="btn btn-success">Leggi di più</a>
Questo esempio crea un bottone verde che si collega alla pagina del post corrente utilizzando la funzione the_permalink() di WordPress.
Utilizzo dei bottoni in un editor di blocchi (Gutenberg)
Se stai usando l’editor a blocchi (Gutenberg) in WordPress, puoi aggiungere bottoni Bootstrap nel contenuto della pagina o del post. Per farlo, basta inserire il codice HTML direttamente nel blocco “HTML personalizzato” di Gutenberg:
<a href="#" class="btn btn-primary">Clicca qui</a>
In questo modo, puoi inserire bottoni stilizzati di Bootstrap direttamente all’interno del contenuto, senza bisogno di modificare i file di template.
Aggiungere modali Bootstrap
I modali sono finestre di dialogo o pop-up che appaiono sopra il contenuto principale del sito. Con Bootstrap, puoi creare modali interattivi con pochi elementi HTML e senza la necessità di scrivere codice JavaScript aggiuntivo.
Aggiungere Bootstrap in WordPress: Esempio base di modale:
<!-- Bottone per aprire il modale -->
<button type="button" class="btn btn-primary" data-bs-toggle="modal" data-bs-target="#myModal">
Apri Modale
</button>
<!-- Modale -->
<div class="modal fade" id="myModal" tabindex="-1" aria-labelledby="myModalLabel" aria-hidden="true">
<div class="modal-dialog">
<div class="modal-content">
<div class="modal-header">
<h5 class="modal-title" id="myModalLabel">Titolo del Modale</h5>
<button type="button" class="btn-close" data-bs-dismiss="modal" aria-label="Close"></button>
</div>
<div class="modal-body">
Contenuto del modale.
</div>
<div class="modal-footer">
<button type="button" class="btn btn-secondary" data-bs-dismiss="modal">Chiudi</button>
<button type="button" class="btn btn-primary">Salva modifiche</button>
</div>
</div>
</div>
</div>
In questo esempio:
- data-bs-toggle=”modal”: Questo attributo indica che il bottone aprirà un modale.
- data-bs-target=”#myModal”: Questo attributo specifica l’ID del modale da aprire.
- modal: Questa classe indica che l’elemento è un modale di Bootstrap.
Aggiungere modali in WordPress
Puoi aggiungere modali Bootstrap nei template WordPress esattamente come faresti con qualsiasi altro elemento HTML. Inserisci il codice del modale direttamente nel file di template, ad esempio:
<button type="button" class="btn btn-primary" data-bs-toggle="modal" data-bs-target="#myModal">
Apri Modale
</button>
<div class="modal fade" id="myModal" tabindex="-1" aria-labelledby="myModalLabel" aria-hidden="true">
<div class="modal-dialog">
<div class="modal-content">
<div class="modal-header">
<h5 class="modal-title" id="myModalLabel">Titolo del Modale</h5>
<button type="button" class="btn-close" data-bs-dismiss="modal" aria-label="Close"></button>
</div>
<div class="modal-body">
<?php the_content(); ?>
</div>
</div>
</div>
</div>
Questo esempio caricherà il contenuto del post corrente all’interno di un modale utilizzando la funzione the_content() di WordPress.
Aggiungere navbar Bootstrap
Le barre di navigazione (navbar) di Bootstrap ti permettono di creare menu di navigazione responsive e funzionali. Sono facili da implementare e possono essere personalizzate per adattarsi al design del tuo sito.
Esempio base di navbar:
<nav class="navbar navbar-expand-lg navbar-light bg-light">
<div class="container-fluid">
<a class="navbar-brand" href="#">Logo</a>
<button class="navbar-toggler" type="button" data-bs-toggle="collapse" data-bs-target="#navbarNav" aria-controls="navbarNav" aria-expanded="false" aria-label="Toggle navigation">
<span class="navbar-toggler-icon"></span>
</button>
<div class="collapse navbar-collapse" id="navbarNav">
<ul class="navbar-nav">
<li class="nav-item">
<a class="nav-link active" aria-current="page" href="#">Home</a>
</li>
<li class="nav-item">
<a class="nav-link" href="#">Servizi</a>
</li>
<li class="nav-item">
<a class="nav-link" href="#">Contatti</a>
</li>
</ul>
</div>
</div>
</nav>
In questo esempio:
- navbar-expand-lg: Questa classe fa sì che la navbar si espanda in un menu a discesa sui dispositivi mobili.
- navbar-light e bg-light: Queste classi applicano uno sfondo chiaro e uno stile chiaro alla barra di navigazione.
Aggiungere navbar in WordPress
Per aggiungere una navbar di Bootstrap nel tema WordPress, puoi combinare il menu dinamico di WordPress con la struttura HTML di Bootstrap. Ecco un esempio:
<nav class="navbar navbar-expand-lg navbar-light bg-light">
<div class="container-fluid">
<a class="navbar-brand" href="<?php echo home_url(); ?>">Logo</a>
<button class="navbar-toggler" type="button" data-bs-toggle="collapse" data-bs-target="#navbarNav" aria-controls="navbarNav" aria-expanded="false" aria-label="Toggle navigation">
<span class="navbar-toggler-icon"></span>
</button>
<div class="collapse navbar-collapse" id="navbarNav">
<?php
wp_nav_menu(array(
'theme_location' => 'primary',
'container' => false,
'menu_class' => 'navbar-nav'
));
?>
</div>
</div>
</nav>
In questo esempio:
- Il logo si collega alla home page del sito.
- wp_nav_menu() viene utilizzato per includere un menu di navigazione dinamico di WordPress all’interno della struttura della navbar di Bootstrap.
Bootstrap offre una vasta gamma di componenti UI che possono essere facilmente integrati in WordPress per migliorare la funzionalità e l’interattività del tuo sito. Dai bottoni ai modali, fino alle barre di navigazione, questi componenti possono essere personalizzati e combinati per creare un’esperienza utente fluida e accattivante.
Il prossimo passo è esplorare come personalizzare Bootstrap per adattarlo meglio al design del tuo sito WordPress, sovrascrivendo gli stili di default e creando un aspetto unico per il tuo progetto.
7. Personalizzare Bootstrap per il tuo tema WordPress
Dopo aver integrato Bootstrap nel tuo tema WordPress e aver aggiunto i componenti necessari, il passo successivo è personalizzare Bootstrap per adattarlo al design e all’identità del tuo sito web. Bootstrap fornisce un set di stili predefiniti molto puliti e funzionali, ma potresti voler modificare i colori, i margini, i font e altri aspetti per creare un design unico.
In questa sezione, vedremo come sovrascrivere gli stili di default di Bootstrap, come creare stili personalizzati per il tuo tema, e come utilizzare il framework SASS (Syntactically Awesome Stylesheets) per personalizzazioni più avanzate.
Sovrascrivere gli stili di Bootstrap con CSS personalizzato
Il metodo più semplice per personalizzare Bootstrap è sovrascrivere i suoi stili predefiniti usando il tuo file CSS personalizzato. Quando carichi Bootstrap nel tuo tema, puoi aggiungere il tuo file CSS dopo quello di Bootstrap per fare in modo che i tuoi stili abbiano la precedenza.
Aggiungere un file CSS personalizzato
- Crea un file CSS personalizzato: Nella cartella del tuo tema child, crea un file chiamato ad esempio custom.css.
- Carica il file CSS nel tema: Modifica il file functions.php del tema child per includere il nuovo file CSS dopo aver caricato Bootstrap. Ecco un esempio di codice:
function add_custom_styles() {
// Includere lo stile di Bootstrap
wp_enqueue_style( 'bootstrap-css', get_stylesheet_directory_uri() . '/bootstrap/css/bootstrap.min.css' );
// Includere il file CSS personalizzato
wp_enqueue_style( 'custom-css', get_stylesheet_directory_uri() . '/css/custom.css', array('bootstrap-css') );
}
add_action( 'wp_enqueue_scripts', 'add_custom_styles' );
In questo esempio:
- Il file bootstrap.min.css viene caricato per primo.
- Il file custom.css viene caricato subito dopo, e sovrascriverà gli stili di Bootstrap dove necessario.
Aggiungere Bootstrap in WordPress: sovrascrivere gli stili di Bootstrap
Ora che hai collegato il tuo file CSS personalizzato, puoi iniziare a sovrascrivere gli stili di Bootstrap. Ecco un esempio di come modificare il colore di sfondo dei bottoni btn-primary:
/* Sovrascrivere il colore di sfondo dei bottoni primari */
.btn-primary {
background-color: #ff6600;
border-color: #ff6600;
}
/* Modificare il padding globale */
body {
padding: 20px;
}
In questo modo, puoi personalizzare qualsiasi elemento di Bootstrap, semplicemente sovrascrivendo le sue classi CSS nel file custom.css.
Utilizzare variabili SASS per personalizzare Bootstrap
Se desideri una personalizzazione più avanzata, puoi sfruttare il framework SASS di Bootstrap. SASS ti permette di modificare facilmente le variabili predefinite di Bootstrap (come colori, font e spaziatura) senza dover sovrascrivere i singoli stili uno per uno. Questo approccio è particolarmente utile se hai bisogno di creare un design fortemente personalizzato.
Passaggi per usare SASS in Bootstrap
- Scarica i file sorgente di Bootstrap: Vai al sito ufficiale di Bootstrap getbootstrap.com e scarica i file sorgente SASS. I file sorgente includono tutti i file .scss che ti permettono di personalizzare le variabili di Bootstrap.
- Installare SASS nel tuo ambiente di sviluppo: Per compilare i file SASS, dovrai installare un compilatore SASS. Puoi farlo attraverso Node.js o usando strumenti come Gulp, Grunt o Webpack. Un’altra opzione è utilizzare strumenti di sviluppo locali come Prepros o Koala, che offrono un’interfaccia grafica per compilare i file SASS.
- Crea un file _custom.scss: All’interno della cartella scss di Bootstrap, crea un nuovo file chiamato _custom.scss dove andrai a personalizzare le variabili di Bootstrap. Questo file sarà incluso nel file principale bootstrap.scss.
- Modifica le variabili predefinite di Bootstrap: Puoi modificare le variabili predefinite di Bootstrap per personalizzare i colori, le dimensioni dei font, le spaziature e altro ancora. Ad esempio, per cambiare il colore primario del tuo sito:
// Modifica il colore primario di Bootstrap
$primary: #ff6600;
// Includere il file principale di Bootstrap
@import "bootstrap";
- Compila i file SASS: Dopo aver modificato le variabili, compila i file SASS per generare un file CSS personalizzato. Questo file sostituirà il file bootstrap.min.css che hai usato in precedenza.
Vantaggi di usare SASS con Bootstrap
- Modifica centralizzata: Modificando direttamente le variabili SASS, puoi cambiare gli stili globali (come colori, font e spaziature) in modo rapido e coerente.
- Maggiore controllo: Puoi decidere quali moduli di Bootstrap includere o escludere dal tuo progetto, ottimizzando le dimensioni del file CSS finale.
- Facilità di manutenzione: Le personalizzazioni SASS sono più facili da mantenere rispetto alle sovrascritture CSS manuali, in quanto modificano le variabili globali invece di stili specifici.
Caricare solo i componenti necessari di Bootstrap
Una delle potenzialità di Bootstrap è la possibilità di caricare solo i componenti necessari. Se non hai bisogno di tutte le funzionalità offerte da Bootstrap, puoi ottimizzare il sito includendo solo i moduli che ti servono. Questo approccio riduce la dimensione del file CSS e JS finale, migliorando la velocità di caricamento del sito.
Esempio di esclusione di componenti:
Se stai usando SASS, puoi facilmente escludere i componenti che non ti servono dal file principale bootstrap.scss. Ad esempio, per escludere i moduli relativi a dropdown e modals:
// Includere solo i componenti di cui hai bisogno
@import "bootstrap/scss/functions";
@import "bootstrap/scss/variables";
@import "bootstrap/scss/mixins";
@import "bootstrap/scss/grid";
@import "bootstrap/scss/buttons";
// Escludere dropdown e modali
// @import "bootstrap/scss/dropdown";
// @import "bootstrap/scss/modals";
Suggerimenti per una personalizzazione efficace
Ecco alcuni suggerimenti per personalizzare Bootstrap in modo efficace e mantenere il tuo codice CSS organizzato:
- Utilizza file CSS separati: Mantieni il file CSS personalizzato separato dai file di Bootstrap. Questo ti aiuterà a mantenere un codice pulito e facile da aggiornare in caso di nuove versioni di Bootstrap.
- Crea una gerarchia di override chiara: Assicurati di sovrascrivere gli stili correttamente, utilizzando la specificità CSS in modo che i tuoi stili abbiano la priorità rispetto a quelli di Bootstrap.
- Testa il sito su diversi dispositivi: Bootstrap è progettato per essere responsive, ma quando personalizzi gli stili, è importante testare le modifiche su schermi di diverse dimensioni per assicurarti che il design rimanga fluido.
Personalizzare Bootstrap ti permette di creare un sito WordPress che si adatta al tuo brand e al tuo stile unico. Che tu scelga di sovrascrivere gli stili con un file CSS personalizzato o di utilizzare SASS per modificare le variabili globali di Bootstrap, il risultato sarà un sito web su misura per le tue esigenze. La flessibilità di Bootstrap lo rende uno strumento potente per qualsiasi progetto web, combinando la rapidità dello sviluppo con ampie possibilità di personalizzazione.
Il prossimo passo è testare e ottimizzare le prestazioni del sito, assicurandoti che carichi velocemente e funzioni in modo fluido su tutte le piattaforme e dispositivi.
8. Testare e ottimizzare le prestazioni del sito
Una volta integrato Bootstrap e personalizzato il design del tuo sito WordPress, il passo successivo è garantire che il sito funzioni senza intoppi e che le sue prestazioni siano ottimizzate. La velocità di caricamento del sito e l’efficienza delle risorse sono fattori cruciali non solo per l’esperienza utente, ma anche per il posizionamento SEO. Google e altri motori di ricerca considerano il tempo di caricamento della pagina un fattore di ranking, quindi è importante testare e ottimizzare continuamente il tuo sito.
In questa sezione, vedremo come testare le prestazioni del sito, individuare le aree che necessitano di miglioramenti e adottare le giuste tecniche per ottimizzare il sito WordPress con Bootstrap.
Testare le prestazioni del sito
Il primo passo per ottimizzare il tuo sito è eseguire dei test di performance per identificare eventuali problemi e capire come migliorare. Ci sono vari strumenti che puoi utilizzare per analizzare le prestazioni del tuo sito:
Aggiungere Bootstrap in WordPress: strumenti di test delle prestazioni
- Google PageSpeed Insights: Google PageSpeed Insights è uno degli strumenti più popolari per testare le prestazioni del tuo sito web. Fornisce un punteggio sulle prestazioni sia per dispositivi mobili che per desktop e suggerisce miglioramenti in base ai risultati. Puoi accedere a questo strumento qui.
- GTmetrix: GTmetrix è un altro strumento efficace per testare la velocità del tuo sito. Fornisce un’analisi dettagliata dei tempi di caricamento e suggerimenti specifici per ottimizzare i vari aspetti, come immagini, JavaScript e CSS. Visita GTmetrix qui.
- Pingdom: Pingdom è un altro strumento utile per monitorare le prestazioni del tuo sito e testarne la velocità. Puoi anche usarlo per tenere traccia dei tempi di inattività e ricevere notifiche in caso di problemi di performance. Scopri di più su Pingdom qui.
- WebPageTest: WebPageTest ti permette di testare le prestazioni del tuo sito in base a diverse località e tipi di connessione. Fornisce una panoramica approfondita delle risorse del sito e delle aree che necessitano di ottimizzazione. Puoi accedere a WebPageTest qui.
Ottimizzare il caricamento di Bootstrap
Uno dei primi aspetti che dovrai considerare nell’ottimizzazione del sito è il caricamento efficiente di Bootstrap. Sebbene Bootstrap sia un framework potente e versatile, potrebbe aggiungere del peso extra alle tue pagine, soprattutto se stai caricando tutto il pacchetto di stili e script.
Tecniche per ottimizzare il caricamento di Bootstrap
- Caricare solo ciò che serve: Come discusso nella sezione precedente, puoi migliorare le prestazioni caricando solo i moduli di Bootstrap di cui hai bisogno. Se stai usando SASS, escludere i componenti inutilizzati ridurrà la dimensione del file CSS e JS.
- Minificare i file CSS e JavaScript: Se non l’hai già fatto, assicurati di utilizzare le versioni minificate di Bootstrap, cioè i file bootstrap.min.css e bootstrap.bundle.min.js. Questi file sono compressi per ridurre al minimo la dimensione e il tempo di caricamento.
- Caricamento asincrono e differito: Per migliorare il tempo di caricamento della pagina, puoi caricare i file JavaScript di Bootstrap in modalità asincrona o differita. Questo permette di ritardare il caricamento degli script JavaScript finché non è necessario, evitando di bloccare il rendering della pagina.
Ecco come configurare il caricamento differito di Bootstrap nel tuo file functions.php:
function add_bootstrap_async() {
wp_enqueue_style( 'bootstrap-css', get_stylesheet_directory_uri() . '/bootstrap/css/bootstrap.min.css' );
wp_enqueue_script( 'bootstrap-js', get_stylesheet_directory_uri() . '/bootstrap/js/bootstrap.bundle.min.js', array('jquery'), null, true );
}
add_action( 'wp_enqueue_scripts', 'add_bootstrap_async' );
Il parametro true nel wp_enqueue_script() specifica che lo script viene caricato nel footer della pagina, il che migliora il tempo di caricamento iniziale.
- Utilizzare un CDN: Se non stai già utilizzando un CDN (Content Delivery Network) per Bootstrap, dovresti considerarlo. Caricare Bootstrap da un CDN distribuisce il peso del framework su diversi server globali, migliorando le prestazioni del sito per gli utenti in diverse regioni. Molti CDN, come jsDelivr o CDNJS, offrono file minificati di Bootstrap che puoi facilmente integrare.
Ottimizzare le immagini
Le immagini sono spesso uno dei fattori che rallentano maggiormente il caricamento di un sito. Ottimizzare le immagini è fondamentale per migliorare le prestazioni, soprattutto se hai un sito con molte immagini o elementi visivi pesanti.
Tecniche per ottimizzare le immagini
- Compressione delle immagini: Utilizza strumenti di compressione delle immagini come TinyPNG, ImageOptim o Squoosh per ridurre le dimensioni dei file immagine senza comprometterne la qualità. Ci sono anche plugin per WordPress come Smush o Imagify che comprimono automaticamente le immagini al momento del caricamento sul sito.
- Usare formati di immagine moderni: Formati di immagine più moderni come WebP offrono una compressione più efficiente rispetto ai formati tradizionali come JPEG e PNG. Puoi convertire le tue immagini in WebP o usare plugin come WebP Express per WordPress.
- Lazy loading delle immagini: Implementare il lazy loading permette di caricare le immagini solo quando sono visibili all’utente, riducendo il tempo di caricamento iniziale della pagina. WordPress ha già introdotto il supporto nativo per il lazy loading nelle versioni più recenti, quindi potresti già beneficiare di questa funzionalità.
Ottimizzazione del caching
Il caching è una tecnica essenziale per migliorare la velocità di caricamento del sito. Quando attivi il caching, una versione statica del sito viene salvata sul browser dell’utente, riducendo il numero di richieste al server per ogni visita successiva.
Tecniche di caching
- Usare un plugin di caching: Installare un plugin di caching su WordPress è uno dei modi più semplici per migliorare le prestazioni del sito. Plugin come WP Super Cache, W3 Total Cache o LiteSpeed Cache possono ottimizzare automaticamente i file, comprimere le risorse e memorizzare in cache le pagine.
- Cache del browser: Configura la cache del browser in modo che i file statici come immagini, CSS e JavaScript vengano memorizzati nella cache del browser dell’utente. Questo riduce notevolmente il tempo di caricamento per le visite successive.
Aggiungi le seguenti direttive nel file .htaccess per configurare la cache del browser:
<IfModule mod_expires.c>
ExpiresActive On
ExpiresByType image/jpg "access plus 1 year"
ExpiresByType image/jpeg "access plus 1 year"
ExpiresByType image/gif "access plus 1 year"
ExpiresByType image/png "access plus 1 year"
ExpiresByType text/css "access plus 1 month"
ExpiresByType text/html "access plus 1 week"
ExpiresByType application/javascript "access plus 1 month"
</IfModule>
Minificazione di CSS, JavaScript e HTML
La minificazione dei file CSS, JavaScript e HTML rimuove gli spazi bianchi, i commenti e altre parti non necessarie del codice per ridurre le dimensioni dei file. Questo può migliorare notevolmente le prestazioni del sito, specialmente su dispositivi mobili.
Come minificare i file
- Plugin di minificazione: Puoi utilizzare plugin come Autoptimize o Fast Velocity Minify su WordPress per minificare automaticamente i tuoi file CSS, JS e HTML.
- Strumenti online: Se preferisci farlo manualmente, ci sono molti strumenti online gratuiti per la minificazione, come MinifyCode o CSS Minifier.
Ottimizzare il database di WordPress
Un altro aspetto importante dell’ottimizzazione del sito riguarda la gestione del database di WordPress. Con il tempo, il database può diventare sovraccarico di dati inutili, come revisioni di post, commenti di spam e transienti scaduti.
Tecniche di ottimizzazione del database
- Pulizia del database: Utilizza plugin come WP-Optimize per pulire e ottimizzare il database, rimuovendo dati non necessari e revisioni vecchie.
- Limitare le revisioni dei post: Puoi ridurre il numero di revisioni dei post per evitare che il database cresca troppo. Aggiungi la seguente riga nel file wp-config.php per limitare le revisioni a un numero specifico:
define( 'WP_POST_REVISIONS', 3 );
Testare e ottimizzare le prestazioni del tuo sito WordPress è un processo continuo, ma essenziale per garantire una buona esperienza utente e migliorare il posizionamento nei motori di ricerca. Utilizzando strumenti di test come Google PageSpeed Insights e implementando tecniche di ottimizzazione come la compressione delle immagini, il lazy loading, il caching e la minificazione del codice, puoi ridurre i tempi di caricamento del tuo sito e migliorarne le prestazioni complessive.
Il prossimo passo è monitorare costantemente le prestazioni del sito e adottare le migliori pratiche di ottimizzazione mentre continui a svilupparlo.
9. Monitoraggio continuo e aggiornamenti del sito WordPress con Bootstrap
Una volta ottimizzato il tuo sito WordPress con Bootstrap, è fondamentale implementare un piano di monitoraggio continuo e aggiornamenti regolari per garantire che le prestazioni rimangano elevate e che il sito funzioni correttamente su tutte le piattaforme. Il monitoraggio e l’aggiornamento del tuo sito ti aiuteranno a prevenire eventuali problemi futuri, come rallentamenti, vulnerabilità di sicurezza e incompatibilità con i browser o dispositivi più recenti.
In questa sezione vedremo come monitorare le prestazioni del sito in modo costante, gestire gli aggiornamenti di Bootstrap e WordPress, e mantenere il sito sicuro e performante.
Monitorare le prestazioni del sito in modo continuo
Dopo aver eseguito le prime ottimizzazioni del sito, è importante monitorarne le prestazioni nel tempo per assicurarsi che tutto continui a funzionare correttamente. Il traffico, le modifiche ai contenuti o agli stili, così come gli aggiornamenti ai plugin o ai temi, possono influire negativamente sulle prestazioni del sito.
Strumenti per il monitoraggio continuo
- Google Analytics: Google Analytics è uno strumento essenziale per monitorare non solo il traffico, ma anche il comportamento degli utenti sul tuo sito. Puoi identificare quali pagine hanno tempi di caricamento più lenti, scoprire da quali dispositivi o browser provengono i tuoi visitatori e monitorare la percentuale di rimbalzo.
- Google Search Console: Google Search Console ti permette di monitorare la presenza del tuo sito nei risultati di ricerca di Google, ma fornisce anche avvisi relativi a problemi di prestazioni, come tempi di caricamento lenti o errori di accessibilità.
- Servizi di monitoraggio delle prestazioni: Esistono servizi di terze parti come UptimeRobot, Pingdom e New Relic, che monitorano costantemente la velocità del tuo sito, il tempo di attività (uptime) e i possibili rallentamenti. Questi strumenti inviano notifiche in tempo reale se il sito presenta problemi o diventa inattivo.
Aggiornare Bootstrap e i plugin di WordPress
Mantenere aggiornati Bootstrap, WordPress e i relativi plugin è fondamentale per garantire la sicurezza e le prestazioni del sito. Gli aggiornamenti regolari ti permettono di beneficiare delle ultime funzionalità, dei miglioramenti delle prestazioni e delle correzioni di bug e vulnerabilità di sicurezza.
Aggiornamento di Bootstrap
- Aggiornamento di Bootstrap via CDN: Se stai usando Bootstrap tramite un CDN (Content Delivery Network), l’aggiornamento è piuttosto semplice. Basta modificare l’URL del CDN nel tuo file functions.php per puntare alla versione più recente di Bootstrap. Ecco un esempio:
function update_bootstrap_cdn() {
wp_enqueue_style( 'bootstrap-css', 'https://cdn.jsdelivr.net/npm/bootstrap@5.3.0/dist/css/bootstrap.min.css' );
wp_enqueue_script( 'bootstrap-js', 'https://cdn.jsdelivr.net/npm/bootstrap@5.3.0/dist/js/bootstrap.bundle.min.js', array('jquery'), null, true );
}
add_action( 'wp_enqueue_scripts', 'update_bootstrap_cdn' );
- Aggiornamento di Bootstrap con SASS o file locali: Se hai scaricato Bootstrap localmente o stai utilizzando SASS, dovrai scaricare la nuova versione di Bootstrap dal sito ufficiale. Una volta scaricati i file aggiornati, sostituisci i file CSS e JavaScript esistenti con quelli nuovi, e compila nuovamente i file SASS se necessario.
Assicurati di testare tutte le personalizzazioni prima di rendere attive le modifiche sul sito, poiché alcuni aggiornamenti di Bootstrap potrebbero introdurre cambiamenti significativi nel comportamento dei componenti o nei nomi delle classi CSS.
Aggiornamento di WordPress e dei plugin
- Aggiornamento di WordPress: WordPress rilascia frequentemente aggiornamenti di sicurezza e nuove versioni con miglioramenti delle prestazioni. È importante aggiornare regolarmente il core di WordPress per mantenere il sito sicuro e stabile. Puoi aggiornare WordPress direttamente dal pannello di amministrazione nella sezione Aggiornamenti.
- Aggiornamento dei plugin: Anche i plugin installati nel tuo sito devono essere aggiornati regolarmente. Plugin obsoleti possono introdurre problemi di compatibilità o vulnerabilità di sicurezza. Vai alla sezione Plugin nel pannello di amministrazione e verifica se ci sono aggiornamenti disponibili. Se possibile, leggi sempre le note di rilascio prima di procedere con un aggiornamento per evitare problemi di compatibilità.
Backup regolari e piani di emergenza
Prima di eseguire aggiornamenti significativi a Bootstrap, WordPress o ai plugin, è sempre consigliabile fare un backup completo del sito. Un backup ti permette di ripristinare il sito alla versione precedente in caso di problemi o malfunzionamenti dopo l’aggiornamento.
Metodi di backup
- Plugin di backup: Ci sono diversi plugin di WordPress che ti consentono di eseguire backup automatici o manuali. Plugin come UpdraftPlus, BackupBuddy e Duplicator sono strumenti popolari che ti permettono di programmare backup regolari e ripristinare facilmente il sito in caso di emergenza.
- Backup manuali: Puoi anche eseguire backup manuali tramite il tuo pannello di controllo di Hosting. Questo include il download dei file del sito tramite FTP e l’esportazione del database tramite phpMyAdmin.
Sicurezza e aggiornamenti di sicurezza
La sicurezza del sito WordPress è un aspetto fondamentale, e gli aggiornamenti di Bootstrap, WordPress e dei plugin sono solo una parte della protezione del sito. Implementare misure di sicurezza aggiuntive garantirà che il sito rimanga protetto da attacchi informatici e tentativi di hacking.
Consigli di sicurezza
- Utilizzare plugin di sicurezza: Plugin come Wordfence o Sucuri offrono funzionalità avanzate di monitoraggio della sicurezza, protezione firewall e scansione dei malware. Questi strumenti ti aiutano a prevenire tentativi di attacco e a monitorare eventuali minacce.
- Aggiornamenti automatici di sicurezza: Configura gli aggiornamenti automatici per i patch di sicurezza in WordPress. Per fare questo, puoi aggiungere la seguente riga nel file wp-config.php:
define( 'WP_AUTO_UPDATE_CORE', true );
- Utilizzare l’autenticazione a due fattori (2FA): Implementare l’autenticazione a due fattori per gli amministratori del sito è un ottimo modo per prevenire accessi non autorizzati. Molti plugin di sicurezza offrono questa funzionalità come parte delle loro opzioni.
Verifica continua della compatibilità con i browser
Man mano che il web evolve, i browser aggiornano costantemente le loro funzionalità e le modalità di gestione dei contenuti. Per questo motivo, è importante verificare che il tuo sito funzioni correttamente su tutti i principali browser, compresi quelli meno comuni. Inoltre, gli aggiornamenti di Bootstrap o WordPress potrebbero introdurre modifiche che influenzano il layout e l’esperienza utente.
Strumenti per testare la compatibilità cross-browser
- BrowserStack: BrowserStack ti consente di testare il tuo sito su una vasta gamma di browser e dispositivi. Puoi vedere come appare il sito su versioni diverse di Chrome, Firefox, Safari e anche su vari dispositivi mobili.
- CrossBrowserTesting: Simile a BrowserStack, CrossBrowserTesting offre la possibilità di testare il sito su molteplici piattaforme e browser. È particolarmente utile per eseguire test di automazione e per verificare la compatibilità di design e funzionalità.
Monitorare e mantenere aggiornato il tuo sito WordPress con Bootstrap è fondamentale per garantire un’esperienza utente fluida, prestazioni ottimali e la sicurezza del sito. Strumenti di monitoraggio continuo, aggiornamenti regolari di Bootstrap e WordPress, backup frequenti e implementazioni di sicurezza ti permettono di mantenere il sito performante e protetto nel tempo.
10. Integrazione di Bootstrap con Gutenberg (Editor a blocchi)
L’editor a blocchi di WordPress, noto anche come Gutenberg, ha cambiato il modo in cui gli utenti interagiscono con i contenuti sul proprio sito. Grazie alla sua interfaccia moderna e all’approccio visivo, Gutenberg consente di creare layout complessi utilizzando i blocchi. In questa sezione, esploreremo come integrare Bootstrap all’interno di Gutenberg per migliorare l’aspetto e la funzionalità dei blocchi, garantendo un design reattivo e personalizzato senza dover scrivere codice HTML o CSS complesso.
Aggiungere Bootstrap ai blocchi di Gutenberg
Per integrare Bootstrap con Gutenberg, dobbiamo garantire che le classi e gli stili di Bootstrap siano disponibili sia sul frontend (quando gli utenti visualizzano il sito) che nel backend (quando stai modificando i contenuti nell’editor a blocchi). Questo passaggio è fondamentale per avere un’anteprima accurata e coerente mentre modifichi i contenuti con Gutenberg.
1. Caricare Bootstrap nell’editor Gutenberg
Per includere gli stili di Bootstrap anche nell’editor Gutenberg, è necessario caricare il CSS di Bootstrap non solo nel frontend, ma anche all’interno dell’editor a blocchi. Ecco come fare:
Modifica il file functions.php del tema e aggiungi una funzione per caricare Bootstrap sia nel frontend che nell’editor Gutenberg:
// Funzione per caricare Bootstrap nel frontend e nell'editor Gutenberg
function add_bootstrap_to_gutenberg() {
// Caricare Bootstrap nel frontend
wp_enqueue_style( 'bootstrap-css', get_stylesheet_directory_uri() . '/bootstrap/css/bootstrap.min.css' );
// Caricare Bootstrap nell'editor Gutenberg
add_theme_support('editor-styles');
add_editor_style('bootstrap/css/bootstrap.min.css');
}
add_action( 'wp_enqueue_scripts', 'add_bootstrap_to_gutenberg' );
add_action( 'admin_init', 'add_bootstrap_to_gutenberg' );
In questo modo, le classi di Bootstrap (come quelle della griglia o dei componenti UI) saranno disponibili anche durante l’editing con Gutenberg.
2. Utilizzare le classi di Bootstrap nei blocchi di Gutenberg
Una volta caricato Bootstrap nell’editor Gutenberg, puoi iniziare a utilizzare le sue classi CSS direttamente nei blocchi predefiniti. Gutenberg consente di aggiungere classi personalizzate ai blocchi attraverso il pannello delle impostazioni avanzate.
Esempio: Aggiungere la griglia di Bootstrap nei blocchi di Gutenberg.
- Aggiungi un blocco di gruppo (Group block) in Gutenberg.
- Nel pannello delle impostazioni avanzate (a destra dell’editor), aggiungi le classi
rowal blocco di gruppo. Questo lo trasformerà in una riga della griglia di Bootstrap. - All’interno del blocco di gruppo, aggiungi altri blocchi (ad esempio blocchi di colonna), e nelle impostazioni avanzate di ciascun blocco, aggiungi le classi di Bootstrap come
col-6,col-md-4, ecc., per definire la larghezza delle colonne.
In questo modo, puoi creare layout responsivi utilizzando le classi di Bootstrap all’interno dei blocchi di Gutenberg.
3. Creare blocchi personalizzati con Bootstrap
Se desideri integrare più profondamente Bootstrap in Gutenberg, puoi creare blocchi personalizzati che utilizzano direttamente i componenti Bootstrap. Ci sono due modi principali per farlo:
1. Blocchi HTML personalizzati
Gutenberg include un blocco HTML personalizzato che ti permette di inserire codice HTML e CSS direttamente nell’editor. Puoi sfruttare questo blocco per inserire i componenti di Bootstrap come modali, caroselli o bottoni.
Esempio: Inserire un bottone di Bootstrap in un blocco HTML personalizzato.
- Aggiungi un blocco HTML personalizzato.
- Inserisci il codice HTML del bottone di Bootstrap:
<a href="#" class="btn btn-primary">Clicca qui</a>
2. Blocchi personalizzati via plugin
Se hai dimestichezza con JavaScript e React, puoi creare blocchi personalizzati di Gutenberg utilizzando il framework di sviluppo di blocchi fornito da WordPress. Puoi costruire un blocco personalizzato che utilizza Bootstrap per creare elementi interattivi come accordion, navbar, o modali.
Ecco un esempio di codice base per creare un blocco personalizzato che include una card di Bootstrap:
index.js – File JavaScript per creare un blocco personalizzato.
const { registerBlockType } = wp.blocks;
const { RichText } = wp.blockEditor;
registerBlockType( 'myplugin/bootstrap-card', {
title: 'Bootstrap Card',
icon: 'admin-post',
category: 'layout',
attributes: {
content: {
type: 'string',
source: 'html',
selector: 'p',
},
},
edit: ( props ) => {
const { attributes: { content }, setAttributes } = props;
return (
<div class="card" style={{ width: '18rem' }}>
<div class="card-body">
<RichText
tagName="p"
className="card-text"
value={ content }
onChange={ ( content ) => setAttributes( { content } ) }
placeholder="Inserisci il testo qui..."
/>
</div>
</div>
);
},
save: ( props ) => {
return (
<div class="card" style={{ width: '18rem' }}>
<div class="card-body">
<RichText.Content tagName="p" class="card-text" value={ props.attributes.content } />
</div>
</div>
);
},
} );
In questo esempio, viene creato un blocco personalizzato che visualizza una card di Bootstrap, con la possibilità di modificare il contenuto testuale all’interno dell’editor Gutenberg.
Ottimizzare l’uso di Bootstrap in Gutenberg
Per migliorare l’uso di Bootstrap all’interno di Gutenberg e garantire che le prestazioni del sito rimangano elevate, puoi adottare alcune pratiche di ottimizzazione:
- Caricare solo i componenti necessari di Bootstrap: Se stai usando Bootstrap localmente o con SASS, puoi scegliere di caricare solo i componenti di Bootstrap che ti servono (come griglie, bottoni, o modali). Questo ridurrà la dimensione del file CSS e migliorerà le prestazioni dell’editor Gutenberg.
- Testare la reattività all’interno dell’editor: Assicurati di testare i blocchi di Gutenberg su diverse dimensioni di schermo. Bootstrap è un framework reattivo, quindi le classi di griglia che utilizzi (come
col-md-6ocol-lg-4) si comporteranno diversamente su schermi più piccoli o più grandi. - Utilizzare plugin per blocchi avanzati: Esistono numerosi plugin che estendono le funzionalità di Gutenberg e offrono blocchi già pronti per l’uso con Bootstrap. Alcuni di questi includono Ultimate Addons for Gutenberg e Kadence Blocks, che offrono blocchi personalizzati con layout responsivi.
L’integrazione di Bootstrap con Gutenberg ti permette di sfruttare la flessibilità e la potenza di Bootstrap all’interno dell’editor a blocchi di WordPress. Puoi personalizzare i layout utilizzando le classi di griglia di Bootstrap, creare componenti UI interattivi come bottoni e modali, e persino sviluppare blocchi personalizzati che offrono funzionalità avanzate. Questa integrazione ti consente di creare un sito WordPress altamente personalizzato e reattivo, mantenendo la facilità d’uso di Gutenberg per gli editori di contenuti.
11. Migrazione da un tema non Bootstrap a Bootstrap
Migrare un sito WordPress che utilizza un tema non basato su Bootstrap a uno che lo sfrutta può sembrare un’impresa complessa, ma con una pianificazione adeguata e seguendo i passaggi corretti, è possibile ottenere un layout responsive, modernizzando il design del sito senza compromettere la sua funzionalità. In questa sezione, esploreremo i passi fondamentali per gestire la migrazione verso Bootstrap, tenendo conto degli aspetti chiave come la preservazione dei contenuti, l’adattamento del layout e l’ottimizzazione delle performance.
Pianificare la migrazione del tema a Bootstrap
Prima di intraprendere il processo di migrazione, è fondamentale pianificare accuratamente ogni passaggio per evitare interruzioni e ridurre al minimo i tempi di inattività del sito.
1. Analisi del tema attuale
Il primo passo è fare una valutazione completa del tema attuale per identificare le seguenti aree:
- Layout e struttura: Come sono strutturate le pagine e quali elementi dovranno essere convertiti in classi Bootstrap (es. colonne, griglie, sezioni)?
- Stili personalizzati: Il tema attuale potrebbe avere molti stili CSS personalizzati. È importante individuare quali devono essere mantenuti e quali possono essere sostituiti con le classi di Bootstrap.
- Funzionalità custom: Se il tema utilizza funzionalità o componenti personalizzati, sarà necessario valutare come integrarli in Bootstrap o se possono essere sostituiti da componenti di Bootstrap (ad esempio, menu a tendina, caroselli, ecc.).
2. Backup completo del sito
Prima di iniziare qualsiasi modifica, è fondamentale effettuare un backup completo del sito, comprese tutte le pagine, post, immagini e il database. In questo modo, sarà possibile ripristinare il sito originale in caso di errori o problemi durante la migrazione.
Puoi usare plugin come UpdraftPlus o BackupBuddy per creare un backup completo del sito.
Aggiungere Bootstrap in WordPress: Creare un tema child basato su Bootstrap
Per garantire che le modifiche siano facilmente gestibili e future-proof, è consigliabile creare un tema child del tema attuale, integrandolo con Bootstrap. Questo approccio ti permette di mantenere il tema genitore intatto, facilitando gli aggiornamenti futuri e preservando le personalizzazioni.
1. Creare un tema child
Per creare un tema child, segui questi passaggi:
- Crea una nuova cartella per il tema child all’interno della directory
wp-content/themes/. Ad esempio, se il tuo tema attuale si chiama “custom-theme”, puoi creare una cartella chiamata “custom-theme-child”. - Crea un file style.css all’interno della cartella del tema child con i seguenti contenuti:
/*
Theme Name: Custom Theme Child
Template: custom-theme
*/
- Crea un file functions.php all’interno della cartella del tema child, che servirà per caricare Bootstrap e i file CSS del tema genitore:
<?php
// Caricare i file del tema genitore
add_action( 'wp_enqueue_scripts', 'enqueue_parent_styles' );
function enqueue_parent_styles() {
wp_enqueue_style( 'parent-style', get_template_directory_uri() . '/style.css' );
}
?>
2. Integrare Bootstrap nel tema child
Ora che hai creato il tema child, puoi integrare Bootstrap. Aggiungi Bootstrap al tuo tema child in uno dei seguenti modi:
1. Aggiungere Bootstrap in WordPress: usare un CDN
Aggiungi il seguente codice al file functions.php del tema child per caricare Bootstrap da un CDN:
<?php
// Caricare Bootstrap da un CDN
add_action( 'wp_enqueue_scripts', 'enqueue_bootstrap_styles' );
function enqueue_bootstrap_styles() {
wp_enqueue_style( 'bootstrap-css', 'https://cdn.jsdelivr.net/npm/bootstrap@5.3.0/dist/css/bootstrap.min.css' );
wp_enqueue_script( 'bootstrap-js', 'https://cdn.jsdelivr.net/npm/bootstrap@5.3.0/dist/js/bootstrap.bundle.min.js', array('jquery'), null, true );
}
?>
2. Scaricare Bootstrap localmente
Scarica i file Bootstrap dal sito ufficiale e caricali nella cartella del tema child. Poi, modifica il file functions.php per caricare i file locali:
<?php
// Caricare Bootstrap localmente
add_action( 'wp_enqueue_scripts', 'enqueue_local_bootstrap' );
function enqueue_local_bootstrap() {
wp_enqueue_style( 'bootstrap-css', get_stylesheet_directory_uri() . '/bootstrap/css/bootstrap.min.css' );
wp_enqueue_script( 'bootstrap-js', get_stylesheet_directory_uri() . '/bootstrap/js/bootstrap.bundle.min.js', array('jquery'), null, true );
}
?>
Adattare il layout del tema a Bootstrap
Una volta che Bootstrap è integrato nel tema child, è il momento di adattare il layout del tema per sfruttare il sistema di griglia flessibile e i componenti di Bootstrap. Il processo varia a seconda della complessità del tema, ma ci sono alcune operazioni comuni che puoi fare per allineare il layout al framework Bootstrap.
1. Utilizzare il sistema di griglia di Bootstrap
Sostituisci le strutture di layout attuali (come div con classi di layout personalizzate) con le classi di griglia di Bootstrap. Ad esempio, se hai un layout con colonne, puoi passare a Bootstrap utilizzando il sistema di griglia flessibile.
Esempio: Supponiamo di avere un layout con due colonne affiancate. Ecco come potrebbe apparire dopo la migrazione a Bootstrap:
Prima (senza Bootstrap):
<div class="custom-container">
<div class="custom-column left-column">Contenuto sinistro</div>
<div class="custom-column right-column">Contenuto destro</div>
</div>
Dopo (con Bootstrap):
<div class="container">
<div class="row">
<div class="col-md-6">Contenuto sinistro</div>
<div class="col-md-6">Contenuto destro</div>
</div>
</div>
2. Migrare i componenti personalizzati
Se il tema attuale utilizza componenti personalizzati come modali, bottoni o tabelle, puoi sostituirli con i componenti di Bootstrap per ottenere un design coerente e responsive.
Esempio: Migrare un bottone personalizzato a un bottone di Bootstrap.
Prima (senza Bootstrap):
<a href="#" class="custom-button">Clicca qui</a>
Dopo (con Bootstrap):
<a href="#" class="btn btn-primary">Clicca qui</a>
3. Pulire il codice CSS personalizzato
Uno degli obiettivi principali della migrazione a Bootstrap è ridurre la complessità del codice. Una volta che Bootstrap è integrato, puoi eliminare gran parte del CSS personalizzato che gestiva layout o componenti, poiché Bootstrap si occupa di questi aspetti in modo efficiente.
- Identifica le regole CSS obsolete o ridondanti e rimuovile.
- Mantieni solo quelle regole che personalizzano specifici elementi che non sono coperti da Bootstrap.
Testing e debugging su aggiungere Bootstrap in WordPress
Dopo aver completato la migrazione, è essenziale testare accuratamente il sito per assicurarsi che tutte le funzionalità e il layout siano corretti e responsive.
1. Test su diversi dispositivi e browser
Assicurati che il sito funzioni correttamente su diverse risoluzioni di schermo e browser, testando su desktop, tablet e dispositivi mobili. Verifica che il layout reattivo di Bootstrap funzioni come previsto.
2. Debug di eventuali conflitti
Se riscontri problemi o conflitti tra Bootstrap e il codice CSS esistente, utilizza strumenti come DevTools di Chrome per individuare e risolvere i problemi di stile.
La migrazione da un tema WordPress non basato su Bootstrap a uno che sfrutta questo potente framework richiede una pianificazione attenta e passaggi strategici. Con l’integrazione di Bootstrap, non solo otterrai un layout responsive e moderno, ma avrai anche accesso a una vasta gamma di componenti predefiniti e ottimizzati. Una volta completata la migrazione, test accurati e ottimizzazioni finali garantiranno un’esperienza utente fluida e un sito più facile da mantenere.
Conclusione su come aggiungere Bootstrap in WordPress
Integrare Bootstrap in WordPress è una soluzione potente e versatile per creare siti web moderni, reattivi e altamente personalizzabili. Bootstrap offre una struttura robusta e un’ampia gamma di componenti già pronti, che permettono agli sviluppatori di costruire layout complessi e ottimizzati per diversi dispositivi con facilità. Tuttavia, il processo di integrazione richiede una pianificazione accurata e una buona conoscenza di come WordPress gestisce temi, CSS e script.
Durante questa guida, abbiamo esplorato come aggiungere Bootstrap in WordPress, coprendo argomenti chiave come:
- La corretta configurazione di Bootstrap tramite CDN o file locali.
- L’importazione di componenti come griglie, bottoni e modali nel tema WordPress.
- L’uso avanzato di Bootstrap nell’editor Gutenberg per migliorare la creazione di contenuti visivi.
- La migrazione da un tema non Bootstrap a uno basato su questo framework, rendendo il processo fluido e ottimizzato.
Inoltre, abbiamo trattato l’importanza di testare e ottimizzare il sito per mantenere alte le prestazioni, oltre a monitorare gli aggiornamenti sia di Bootstrap che di WordPress per garantire la sicurezza e la compatibilità nel tempo.
Con l’adozione di Bootstrap, non solo modernizzi il design del tuo sito, ma ottieni anche uno strumento di sviluppo che rende più rapido ed efficiente il processo di creazione e gestione dei contenuti, migliorando al contempo l’esperienza utente su ogni tipo di dispositivo.
Il prossimo passo è continuare ad esplorare le numerose possibilità offerte da Bootstrap e WordPress, sperimentando nuovi layout e componenti per costruire siti sempre più dinamici e accattivanti. Che tu stia lavorando su un piccolo blog o su un grande portale eCommerce, l’integrazione di Bootstrap può portare i tuoi progetti a un livello superiore, migliorando sia l’usabilità che la performance del sito.